WordPress es una plataforma de gestión de contenido (Content Management System-CMS) que goza de gran popularidad en todo el mundo. Está disponible en más de 200 idiomas lo que hace que sea fácil de usar por gente que no habla inglés. Originalmente nació para crear blogs y democratizar el acceso a la publicación de sitios web, pero actualmente se usa también para tiendas en línea, webs corporativas y escuelas en línea. Aquí veremos lo fácil que es montar un sitio en línea, solo necesitamos el CMS, nombre de dominio y hosting.
Es una plataforma versátil que permite que usuarios sin conocimiento técnico puedan crear sitios web en unos cuantos clics, pero también ofrece oportunidades a los programadores pues es posible monetizar la creación de temas, plugins o incluso hacer webs más elaboradas con el core de WordPress y código extra.
Existen comunidades de WordPress en todo el mundo, incluyendo foros, grupos de Facebook y eventos locales. También hay recursos en línea para aprender a utilizar WordPress, como esta publicación.
WordPress es una plataforma popular y accesible para crear sitios web. Es Open Source, como Linux, y al igual que éste su propósito es democratizar el conocimiento digital.
En esta serie de entradas haré un curso básico de WordPress para que al final sepas cómo instalar este CMS, publicar contenido, gestionar los archivos de entradas, interactuar con tus lectores por medio de comentarios y ofrecer a tus usuarios formas de compartir tu contenido en redes sociales. Al final del curso serás capaz de crear un blog con WordPress con el cual podrás establecer tu marca personal o hablar de tu producto o servicio.
Introducción a WordPress
¿Qué es WordPress?
WordPress es un CMS (Content Management System), un Sistema Gestor de Contenido, que nació como proyecto de Matt Mullenweg quien deseaba crear un sistema de publicación personal (Al inicio surgió como un proyecto para blogs) construido con PHP y MySQL. Al tiempo que redacto esta entrada WordPress está presente en el 43.2% de los sitios web de todo el mundo y se espera que esta cifra crezca conforme pasen los años.
Cuanto cuesta WordPress al año (¿wordpress es gratis o de pago?)
Cuando instalas WordPress el software no cuesta, el CMS es Open Source bajo una licencia GPL. Lo que pagas es el nombre de dominio (la dirección que pones en el navegador para llegar al sitio como wordpress.org o micaminodev.com y el hosting, que es un espacio dentro de una computadora que alguna empresa pone en renta con el fin de que le subas los archivos que crean tu sitio web.
Es posible que puedas conseguir el nombre de dominio sin costo por el primer año, esto depende de las promociones que pueda tener la compañía de hosting donde consigas el servicio. Para este sitio el primer año de hosting me costó cerca de 400 pesos mexicanos, mientras que el nombre de dominio que renté en namecheap está a 10USD al año.
Existen hostings más caros y más baratos, pero el punto es que WordPress no cuesta porque es Open Source, lo que te cuesta es la infraestructura donde montarás tu sitio y el nombre de dominio al que éste apuntará.
Diferencia entre wordpress.com y wordpress.org
WordPress.com es un servicio de renta con diferentes planes de pago. Hay un plan gratuito que está muy limitado y conforme quieras más funcionalidades tendrás que pagar cada vez más. Muchos de los educadores y creadores de contenido relacionado con WordPress recomiendan no usar este servicio y, en su lugar, usar la versión Open Source.
WordPress.org es un CMS Open Source que puedes descargar del sitio e instalar en cualquier servidor para crear tu sitio web. En este caso la forma que tienes de obtener más funcionalidades, como por ejemplo una tienda en línea, es por medio de la instalación de plugins. Los plugins de WordPress son programas creados por la comunidad, algunos de pago y otros gratuitos, que se pueden instalar en tu sitio web desde el repositorio oficial. Así por ejemplo si quieres montar una tienda en línea tendrás que instalar WooCommerce además del core de WordPress. Si lo que deseas es un sitio de eLearning (escuela en línea) existen soluciones como Sensei LMS o LearnDash.
Cuándo se creó WordPress
WordPress se creó en 2003 para, en palabras de Mullenweg, democratizar las publicaciones en la web.
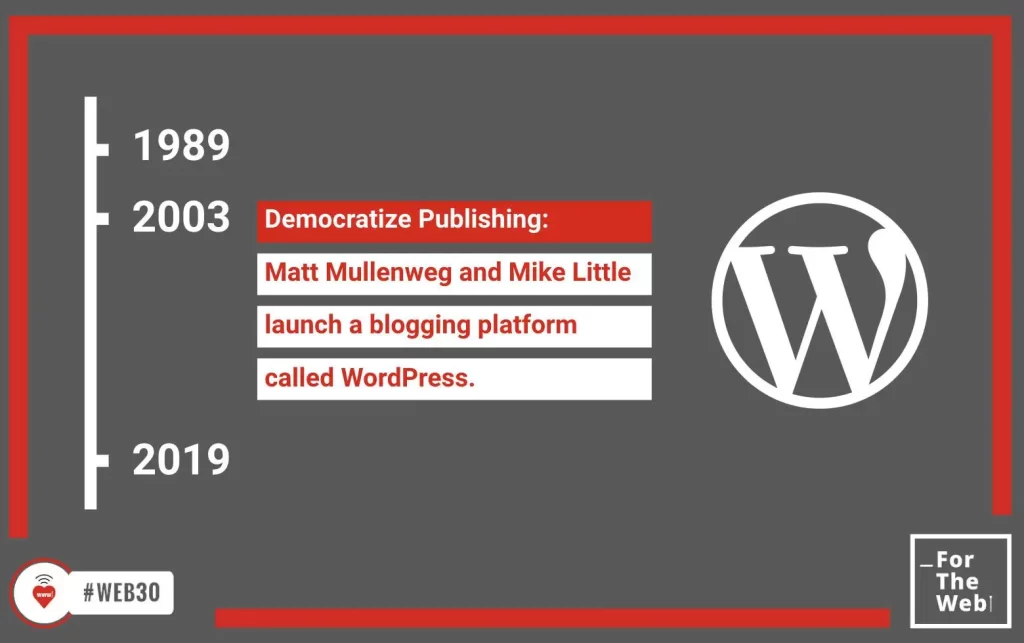
Instalar WordPress, nombre de dominio y hosting
Antes de que podamos iniciar con WordPress tenemos que establecer lo mínimo para trabajar: el software, el nombre de dominio y el hosting. A menudo muchos servicios de hosting proveen del software para instalar en herramientas como Softaculus, comenzaremos por el nombre de dominio.
El nombre de dominio
Un nombre de dominio es una dirección única mediante la cual tus visitas llegarán a tu sitio web. Piensa en facebook.com o google.com, es lo que escribes en la barra de búsqueda para ir a un sitio. No puede haber dos sitios web con el mismo nombre de dominio pero pueden existir variantes como sitiogenial.com, sitiogenial.net y sitiogenial.org, en estos casos los tres nombres de dominio dirigen a sitios diferentes, la diferencia está en la extensión (.com, .net y .org).
Los nombres de dominio no se venden, es más correcto decir que se rentan. Cuando pagas por un nombre de dominio (generalmente por un año) tienes que volver a pagar cuando se vence el período de facturación o lo perderás. Toma esto en cuenta para evitar problemas con tus sitios.
Yo suelo registrar mis dominios en namecheap.com.
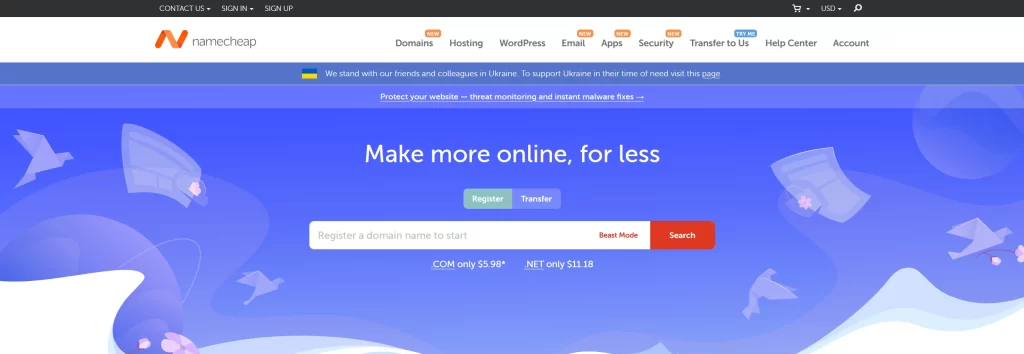
En la barra de búsqueda pones el nombre de dominio que quieras registrar y el sitio te avisará si está disponible y con qué extensión.
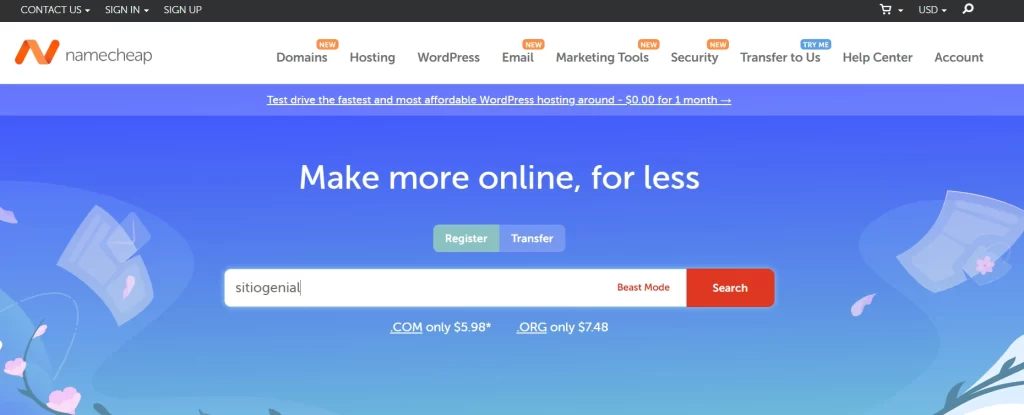
Como ves, sitiogenial.com está registrado, pero sitiogenial.net y sitiogenial.org están libres.
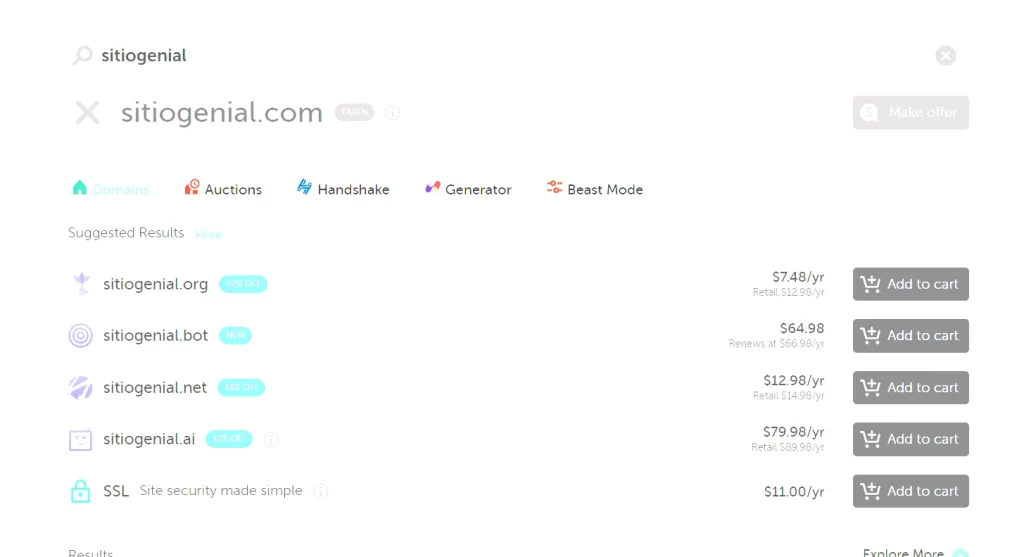
Este sitio, namecheap es como cualquier otro eCommerce, añades lo que quieras comprar al carrito y después lo pagas.
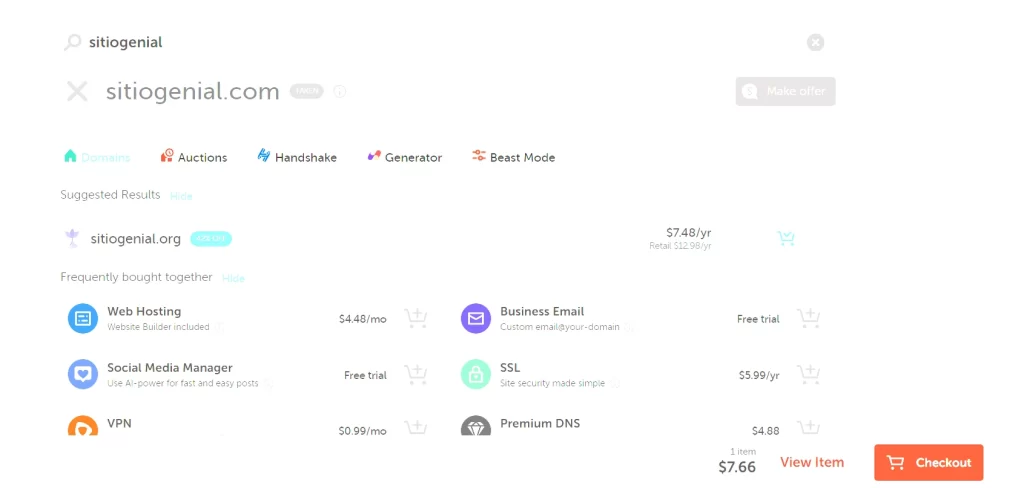
Cuando das clic en el botón de checkout el sitio te lleva a la página donde podrás pagar tu dominio. Aquí elegirás el medio de pago y podrás cambiar el período por el cual registrarás este nombre de dominio.
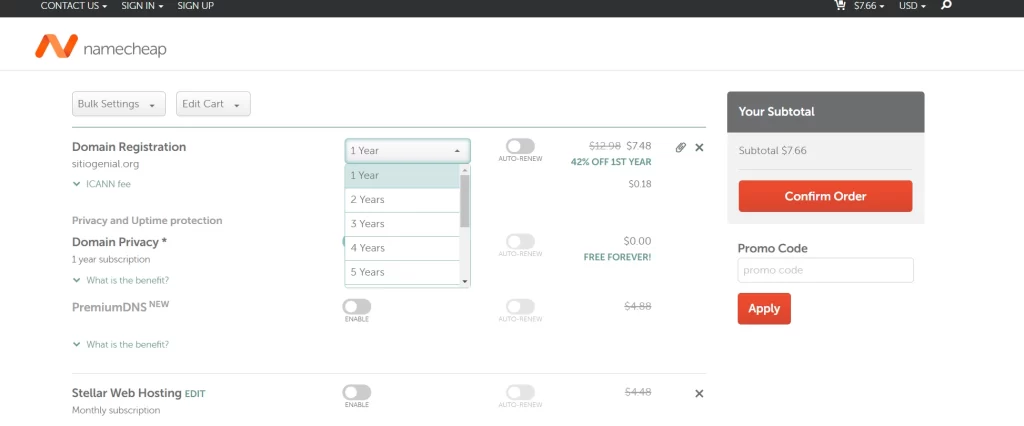
Solo tienes que pagar tu dominio y ya estarás listo para usarlo en tu sitio. Debes tener cuidado a la hora de elegir un nombre de dominio porque será la marca con la que te reconocerán en internet, la dirección única de tu proyecto en línea y no debe tomarse a la ligera. Ahora vayamos al siguiente punto: el hosting.
El hosting
Si el nombre de dominio es la dirección de tu sitio web, podríamos decir que el hosting es el terreno, la casa, es donde guardas los archivos que componen tu sitio web creado con WordPress. Si quires saber más sobre hosting revisa mi guía de hosting web, allí te explico más al detalle los tipos de hosting que hay y sus características. En este tutorial voy a rentar un hosting compartido que es el más barato y para proyectos sencillos como éste es más que suficiente.
Antes de continuar, hay algo que seguro te estás preguntando.
¿Cuál es el mejor hosting para WordPress?
Si me lo preguntas te diría que depende. Si tu proyecto es de costo alto y requieres buenos recursos, un gran equipo de soporte y respaldos te recomiendo Siteground o GreenGeeks.
Si no tienes tanto presupuesto pero aún así quieres un servicio que no deje tirada tu web, que corra razonablemente rápido te diría que fueras a Hostgator (la versión de latinoamérica y si quieres un sitio) o a Hostinger (si quieres varios sitios).
Rentar cuenta de hosting
Ahora vamos a hostgator.mx y vamos a buscar los planes que hay disponibles.
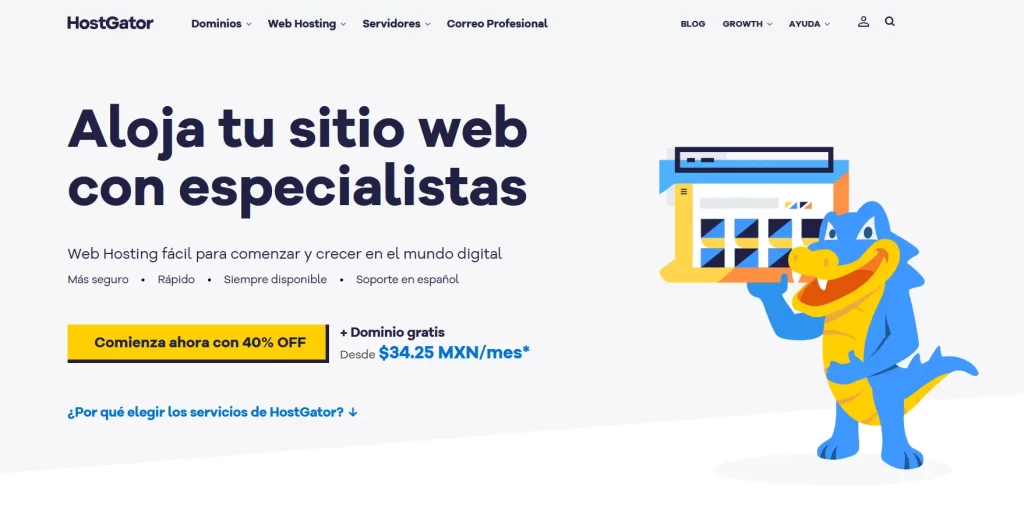
Aquí deberías elegir un plan y una periodicidad. Si es tu primer proyecto y es un blog sencillo puedes comenzar con el plan más básico y luego ir subiendo conforme requieras más recursos, así solo pagas lo que usas y te ahorras algo de dinero en lo que tu proyecto despega. En mi caso elegiré el Plan Personal y continuaré.
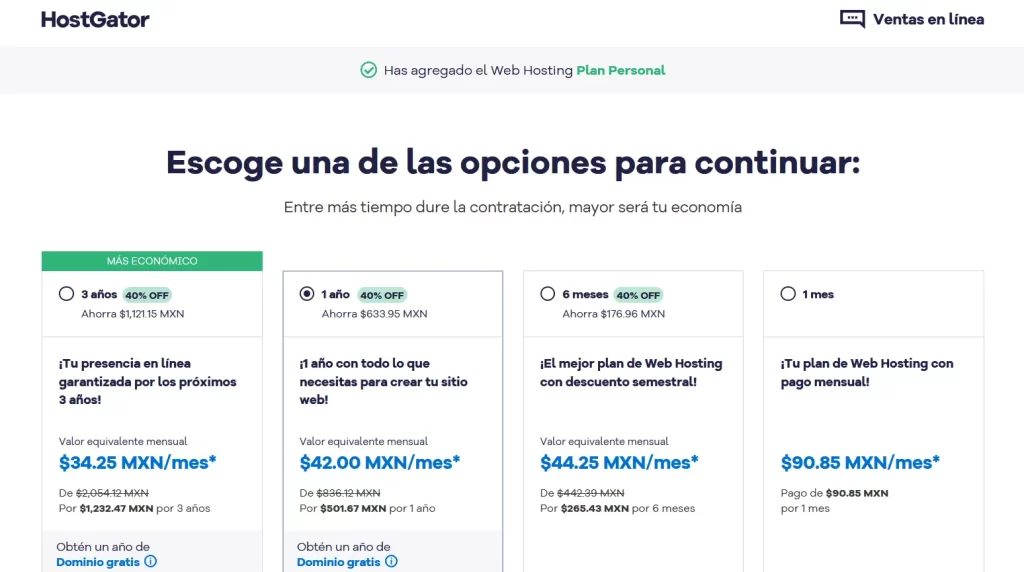
Como ya soy cliente voy a iniciar sesión, si eres nuevo cliente vas a necesitar hacer una cuenta nueva.
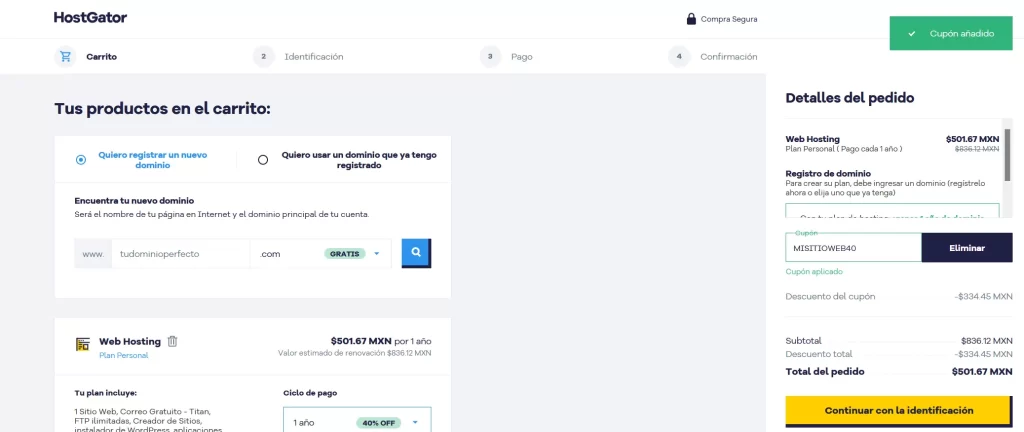
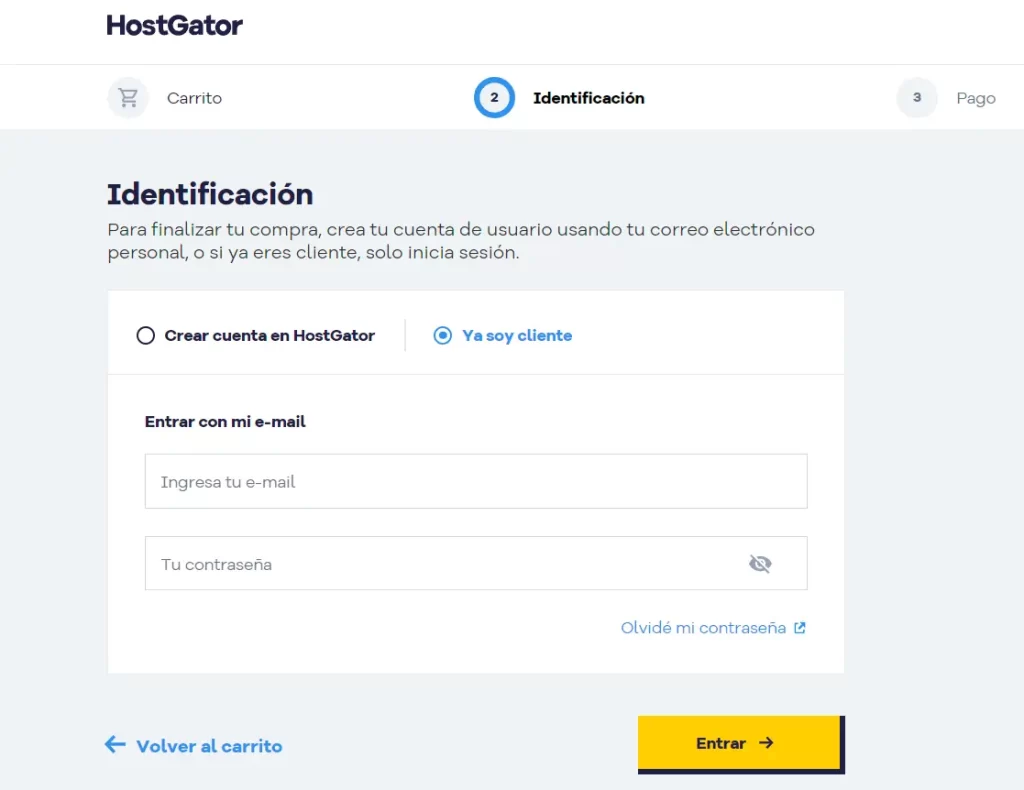
Hacemos el pago y ahora tenemos acceso al servicio.
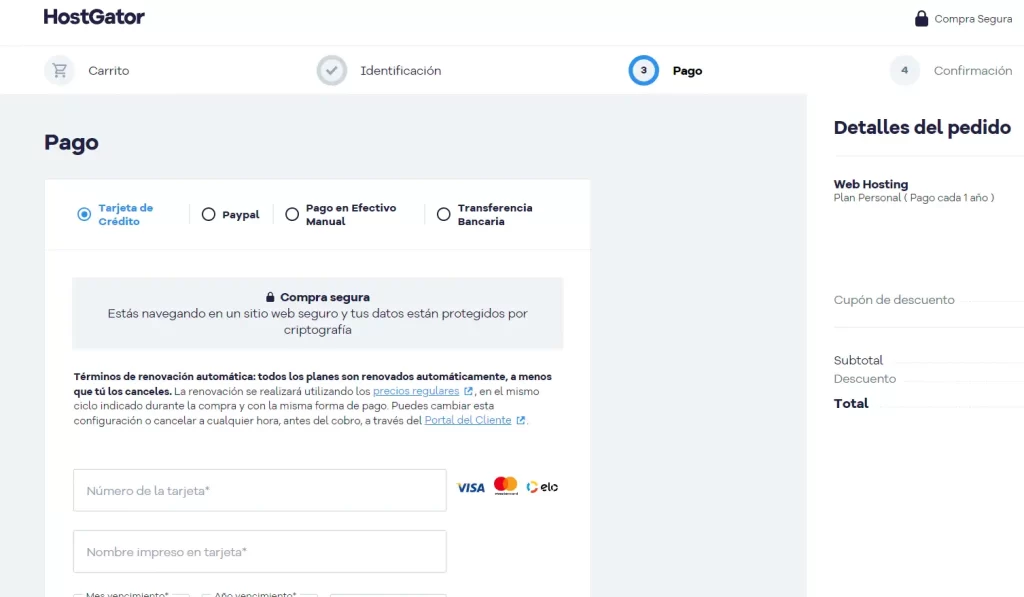
Dentro de mi cuenta de Hostgator un mensaje me dice que tengo que configurar el dominio, esto es porque mi dominio que es el mismo de este sitio está en namecheap y tengo que poner los DNS para que mi hosting lo reconozca. Si no sabes a qué me refiero ahora lo vamos a ver.
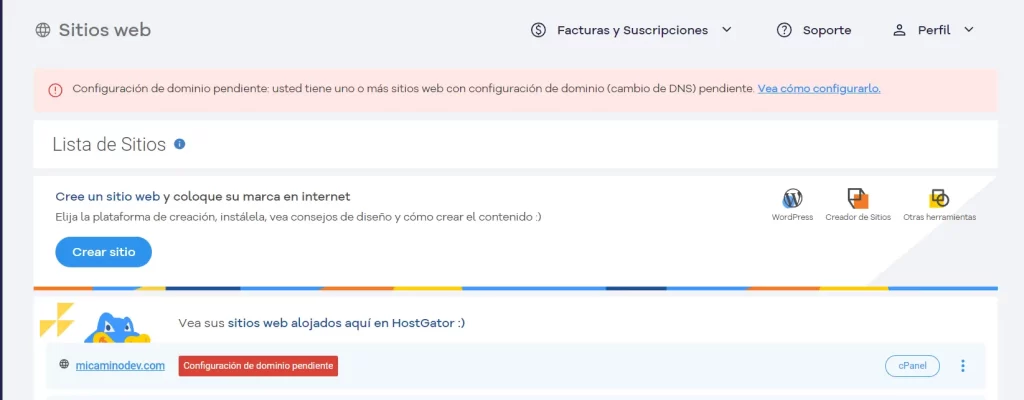
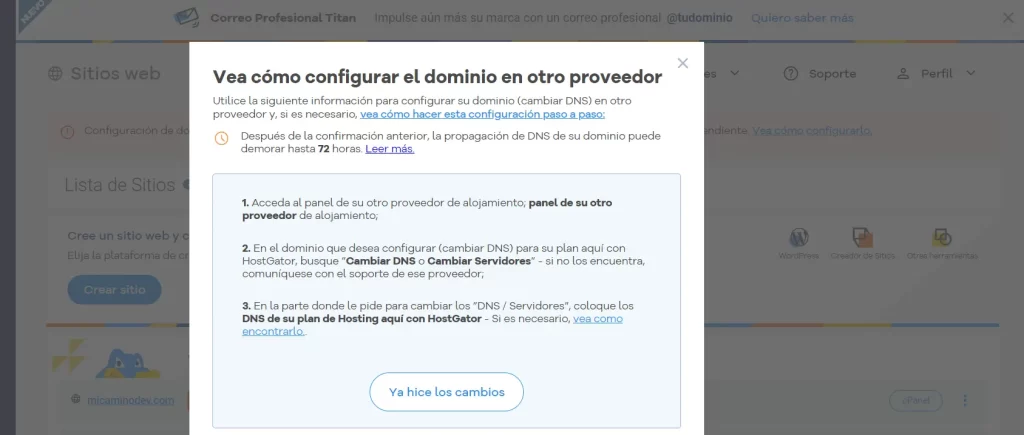
En este caso Hostgator nos ofrece un link para aprender a configurar este nombre de dominio. Hay un menú desplegable que nos muestra las diferentes opciones.
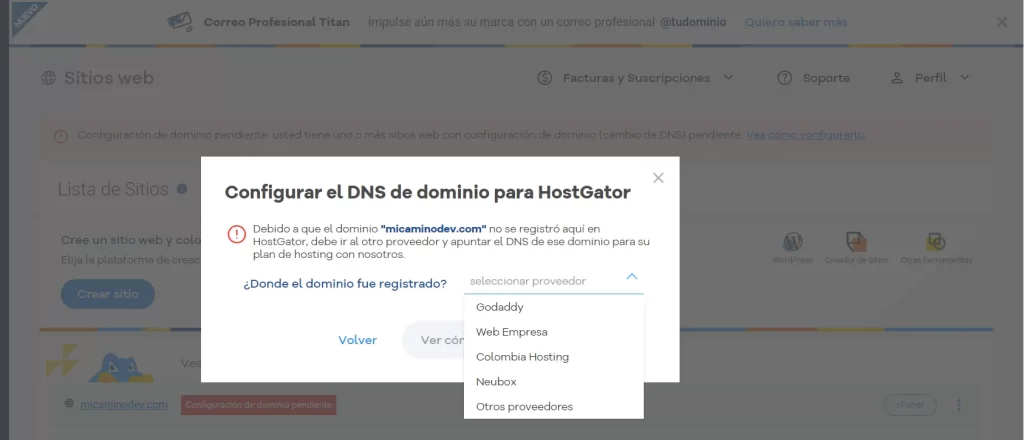
Yo voy a elegir “Otros proveedores” porque mi dominio está en Namecheap.
El modal nos dice cómo configurar el dominio en otro proveedor. Para esto voy a abrir Namecheap y voy a buscar el lugar donde se configuran los DNS.
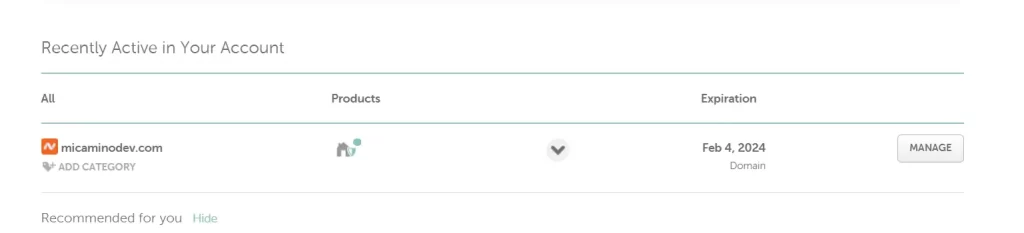
Cuando llegamos tenemos que poner los DNS de mi plan de hosting.
Ya que encontré mi dominio doy clic en manage y voy a donde dice Nameservers, Elijo Custom DNS y meto los registros que me llegaron por correo

En el caso de hostgator tienen la estrutura ns XXX.hostgator.mx donde “XXX” son números.

Busco los DNS que me mandaron por correo al contratar el servicio de hosting y los pongo en los campos de namecheap, para finalizar hago clic en la paloma verde.
Tanto el hosting como el registrar del dominio me dicen que puede tardar hasta 48 horas para que el cambio tenga efecto así que hay que esperar.
Regreso a Hostgator y doy clic en el botón que dice “Ya hice los cambios”.
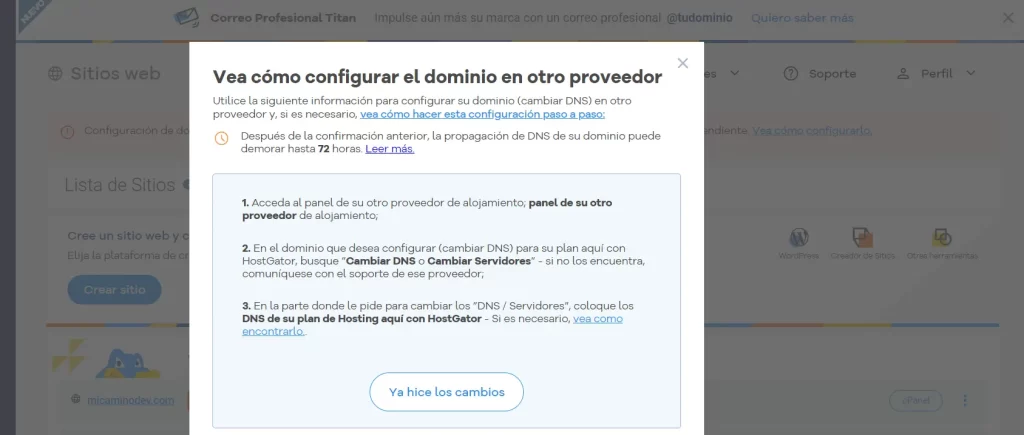
El modal cambia por otro con un botón que dice “Verificar el estatus del dominio”.
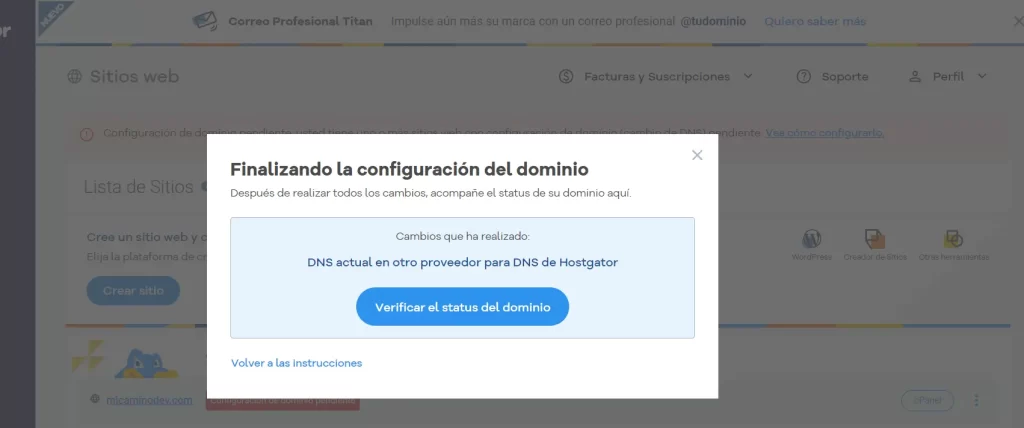
En este caso el sistema me dice que los DNS no se han propagado por lo que debemos esperar algunas horas.
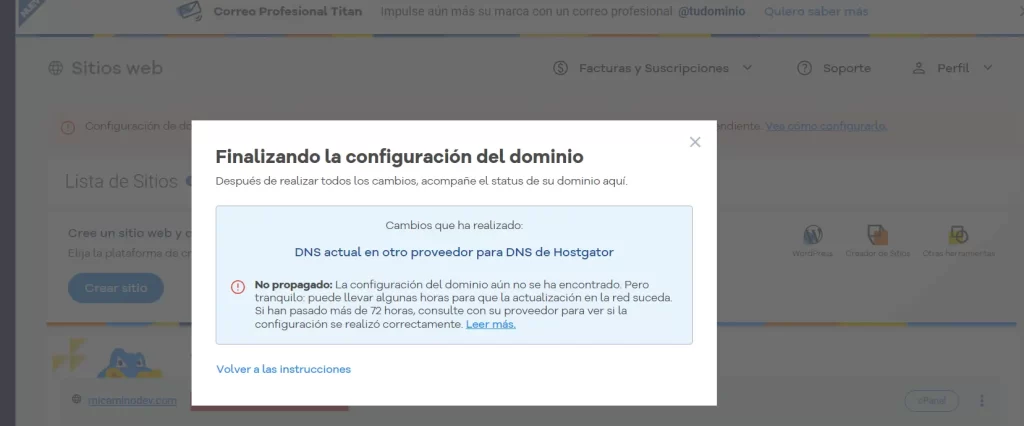
Cuando corroboramos que está propagado es hora de entrar a cPanel a hacer la instalación de WordPress.
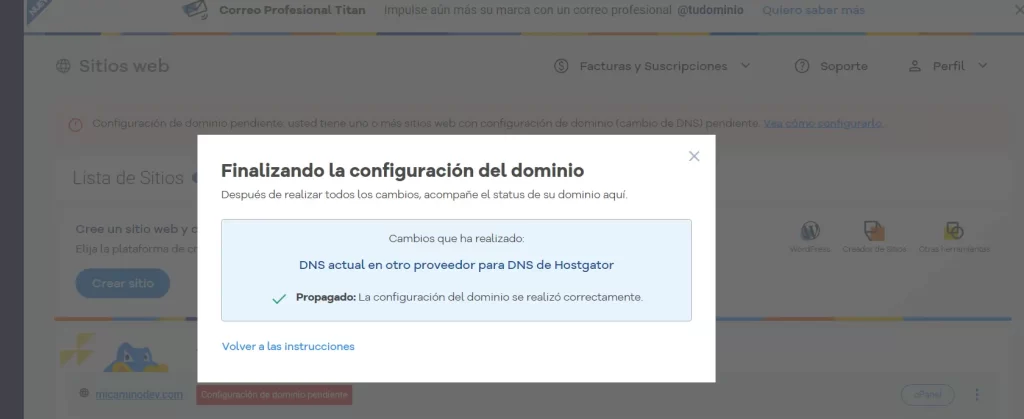
Para esto debes buscar el correo que te llegó al inicio, cuando adquiriste el servicio con el hosting. Esto te sirve para cualquier hosting.
Busca la URL del panel, el usuario y la contraseña para acceder.
Una vez dentro me doy cuenta de que es necesario activar el SSL, aunque no tengamos un eCommerce esto es mejor hacerlo desde el inicio, así que voy a activar el certificado gratuito que ofrece HostGator.
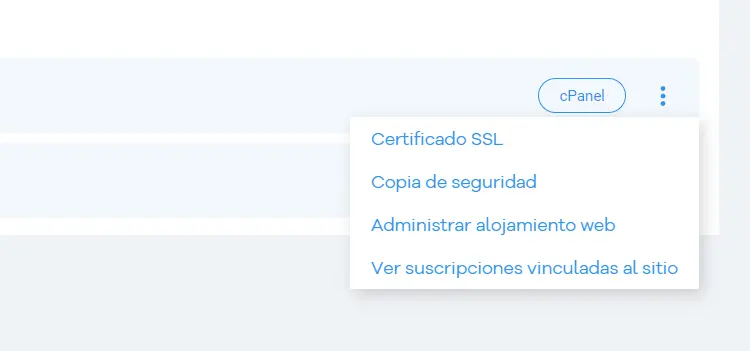
Como ves hay varias opciones de certificado, dependiendo del precio. Por ahora elegiré el gratuito, pero si después instalo WooCommerce compraré uno nuevo.
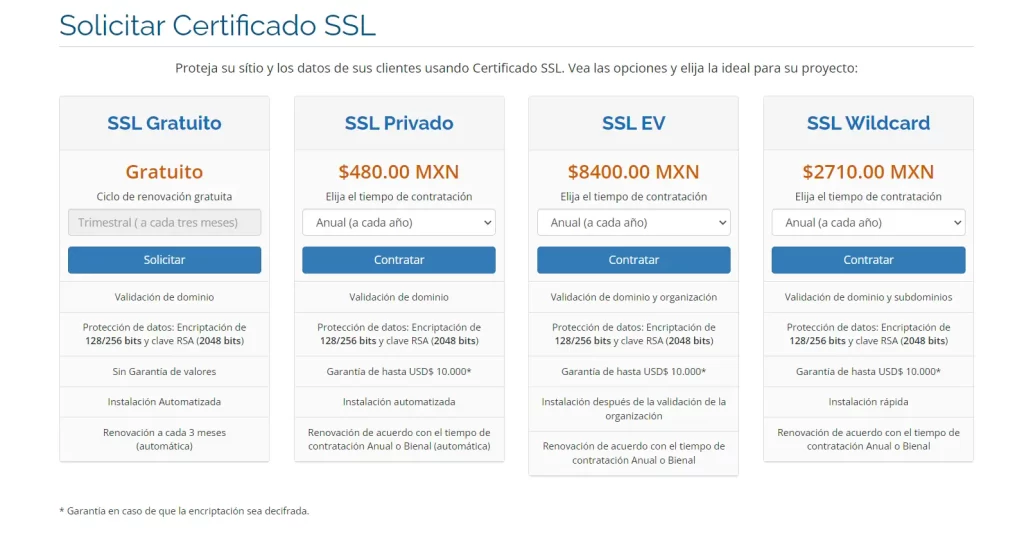
El proceso es fácil, das clic en el botón y después llenas una forma y al final das en un botón que dice Enviar solicitación.
Después sale el status y está procesando, queda esperar a que esté listo.
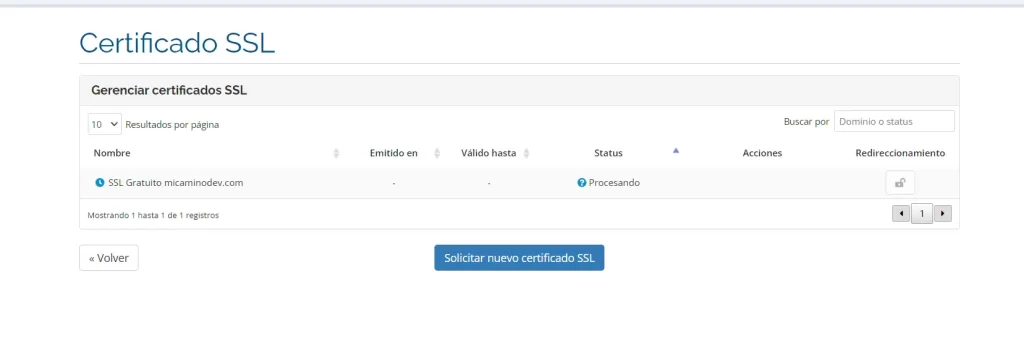
Instalación de WordPress
Ahora que tenemos nombre de dominio y hosting listos vamos a instalar WordPress en nuestro hosting.
Ingresa a tu cPanel y busca el instalador de Softaculus. (Puedes acceder mediante tu panel de cliente de Hostgator o bien usando el correo que te mandó Hostgator cuando pagaste el servicio con ellos, allí viene la URL de cPanel, usuario y contraseña).
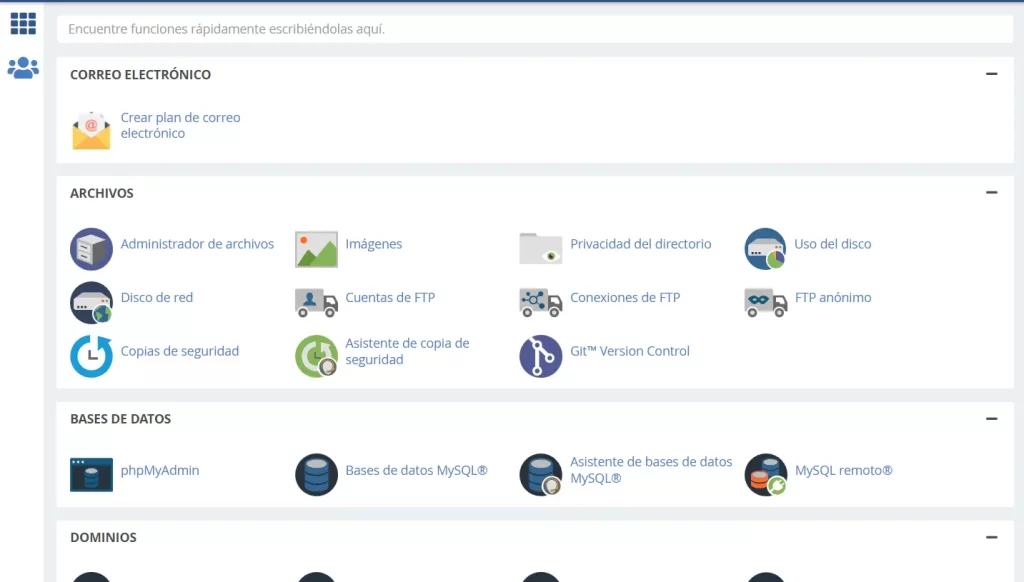
Aquí quiero decirte que hay otra forma de instalar WordPress donde es necesario bajar los archivos de WordPress del sitio oficial y luego subirlos a tu sitio, pero en esta ocasión haré la forma fácil y rápida que te va a servir igual de bien que la otra.
Estamos en el wizard de instalación Softaculus, le damos clic en instalar.
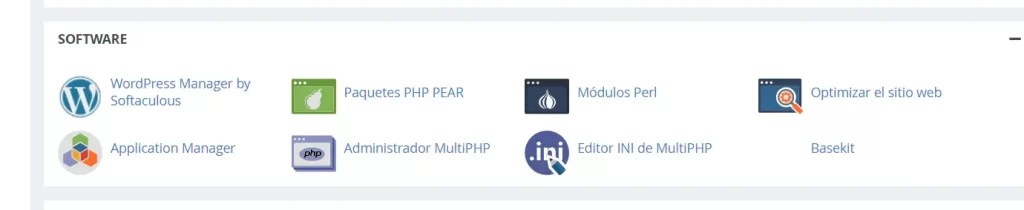
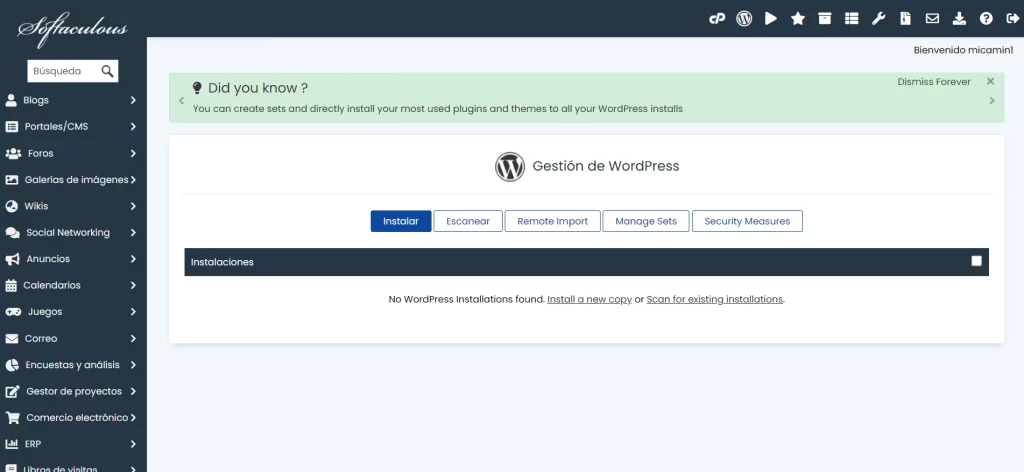
En la configuración elijo el protocolo http:// (Haré esto aunque tenga el SSL) .
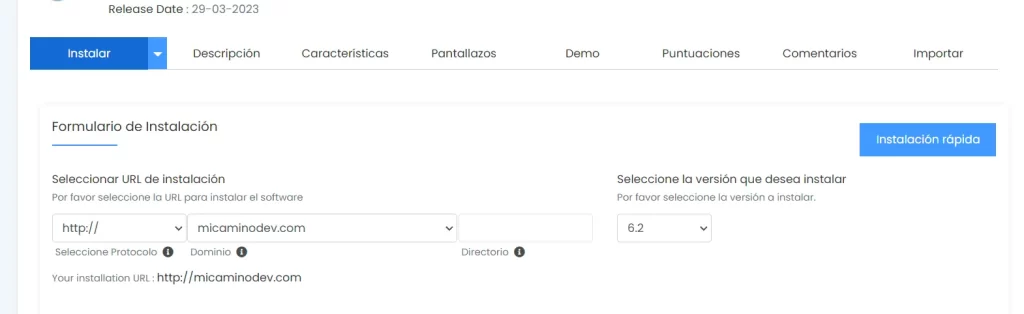
Y bajo para llenar el resto de datos.
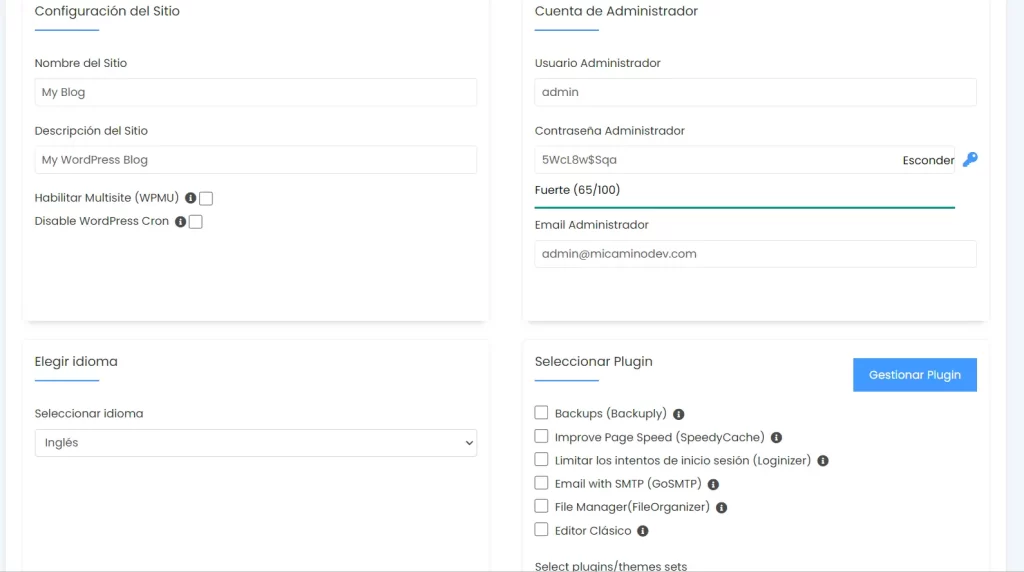
Voy a cambiar el nombre de usuario administrador porque “admin” es muy genérico y también esto aumenta el riesgo ante un hackeo.
La contraseña la manejaré desde un gestor de contraseñas.
Cambio el email administrador, aquí te recomiendo usar uno de hotmail o de gmail, de los “normales” vamos, que no sea de un custom domain de este u otro sitio porque si ocurre algo con el servido o se te olvida pagar la cuenta no tendrás acceso y será difícil maniobrar.
¿Cómo poner WordPress en español?
Seleccionamos el idioma, inglés o español para mí es igual, pero lo pondré en español.
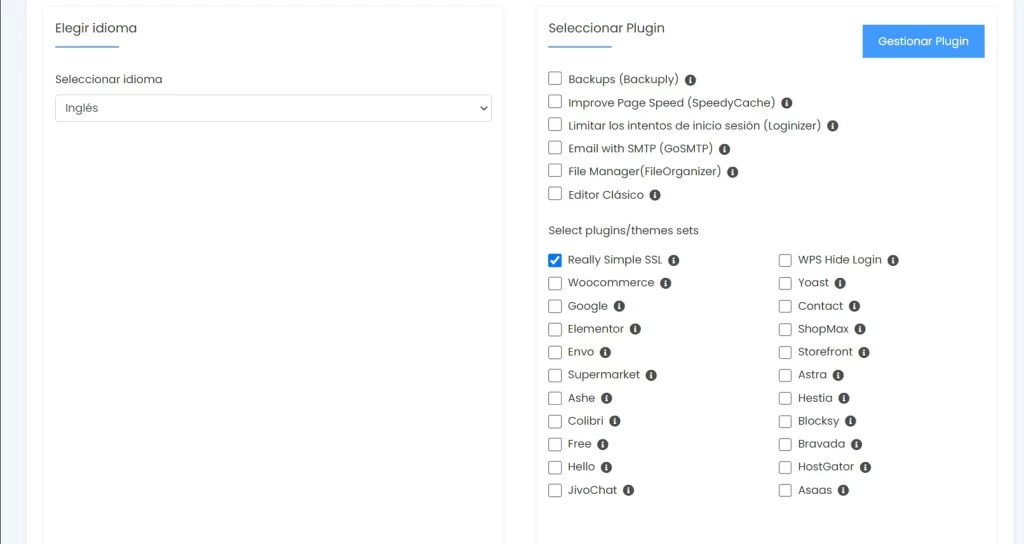
Dejo lo demás con la configuración por defecto.
Pongo mi correo en la casilla para que me llegue un reporte de la instalación y le doy a instalar.
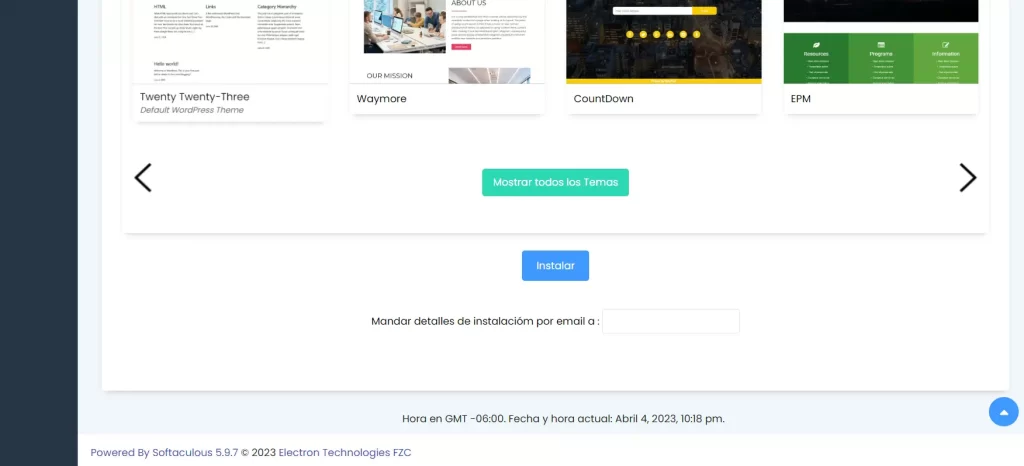
Al final Softaculus te avisa de que ya terminó y puedes acceder al administrador de WordPress.
Hasta aquí la primera entrada de este curso básico de WordPress. Espero que te haya gustado y si tienes alguna pregunta o sugerencia no dudes en dejar un comentario que estaré contento de ayudarte.


