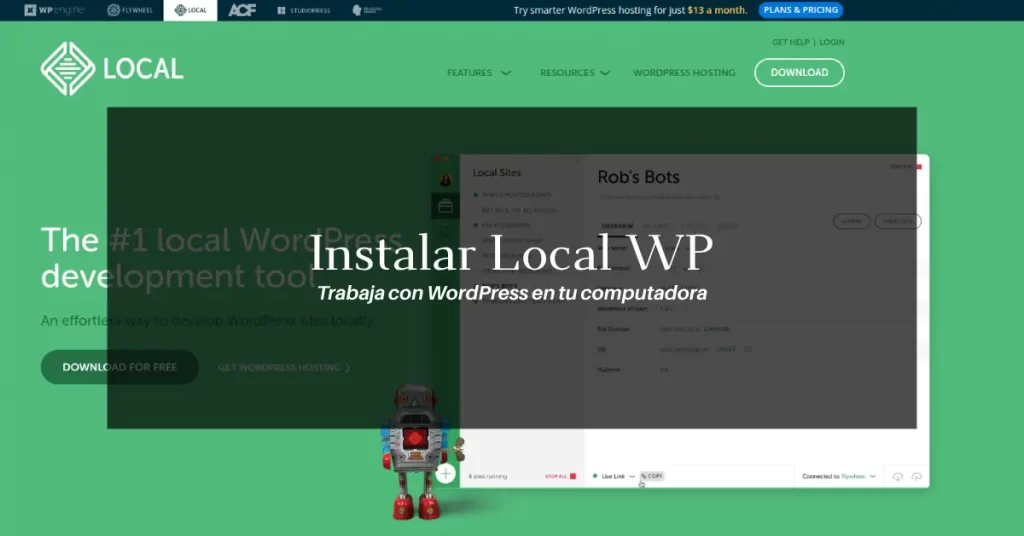Instalar Local WP puede ser de utilidad si quieres probar plugins en una instalación de WordPress sin tener que modificar los sitios que tienes en línea. También te permite trabajar con los sitios que tienes en hosting, hacer algunos cambios y después subir de nuevo al hosting con las modificaciones.
En este post veremos cómo instalar LocalWP en Linux (Ubuntu) y Windows.
Instalar Local en Ubuntu
Primero hay que ir al sitio de Local en localwp.com.
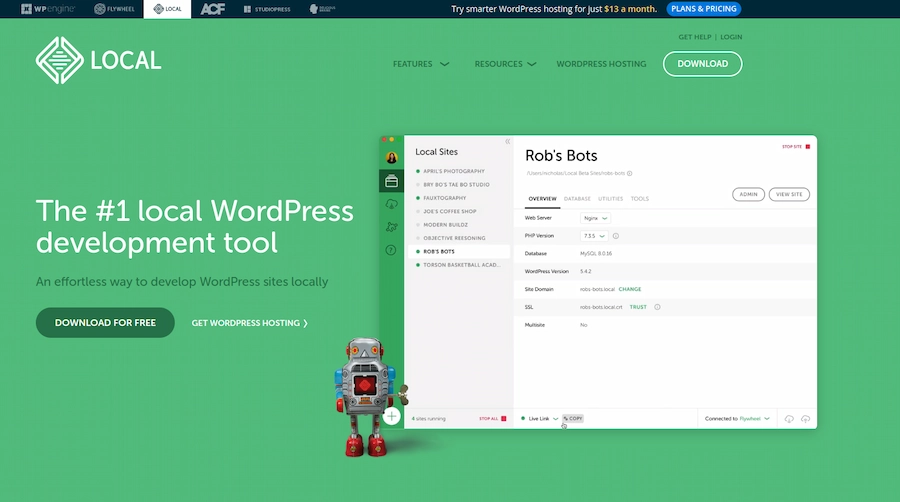
Damos clic en ‘DOWNLOAD FOR FREE’, y cuando aparece el poup con la forma la llenamos.
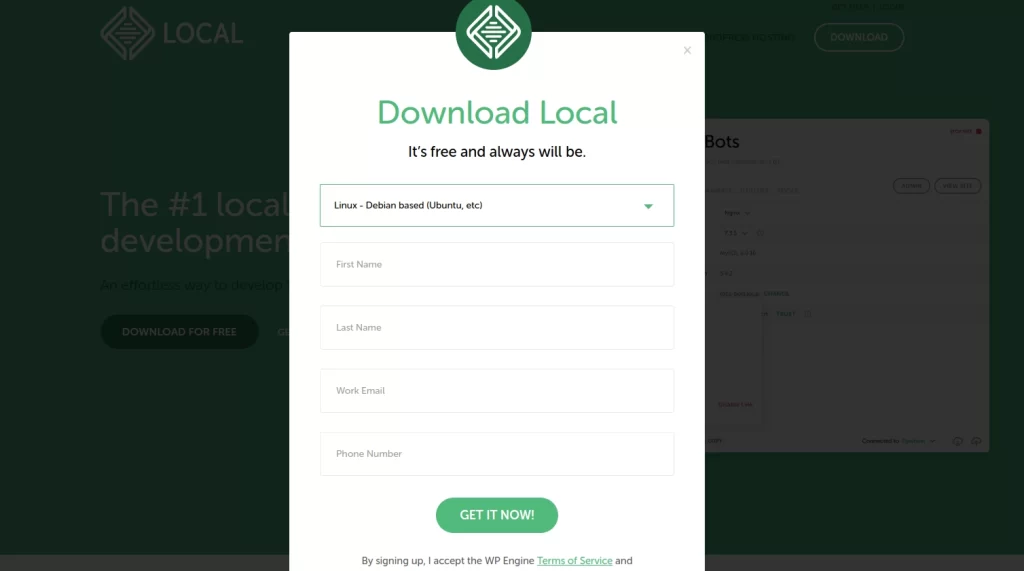
Esperamos a que termine la descarga y abres el archivo.
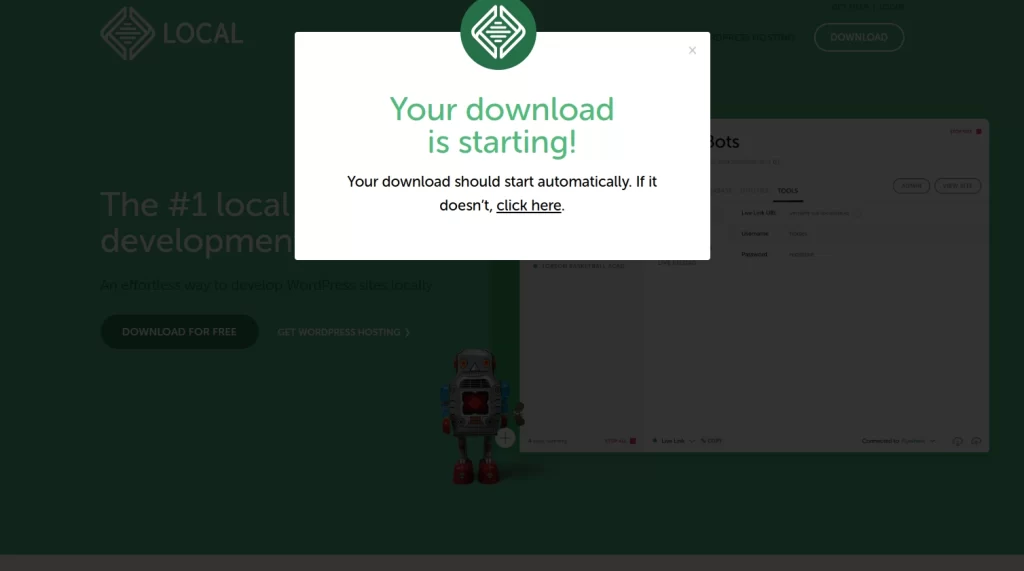
Ahora solo tienes que elegir cómo es que el sistema abrirá la descarga. Software install te llevará directamente a la instalación.
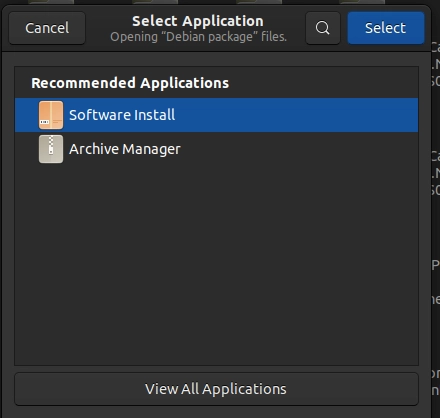
Ahora solo hay que hacer clic en Install. Es posible que Ubuntu te pida contraseña.
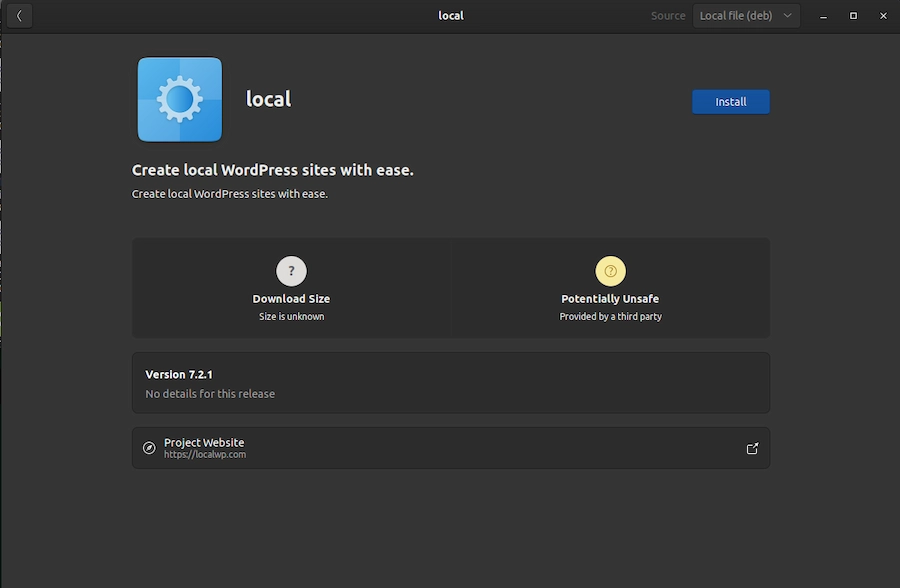
Con esto verás que Local está disponible en tus aplicaciones.
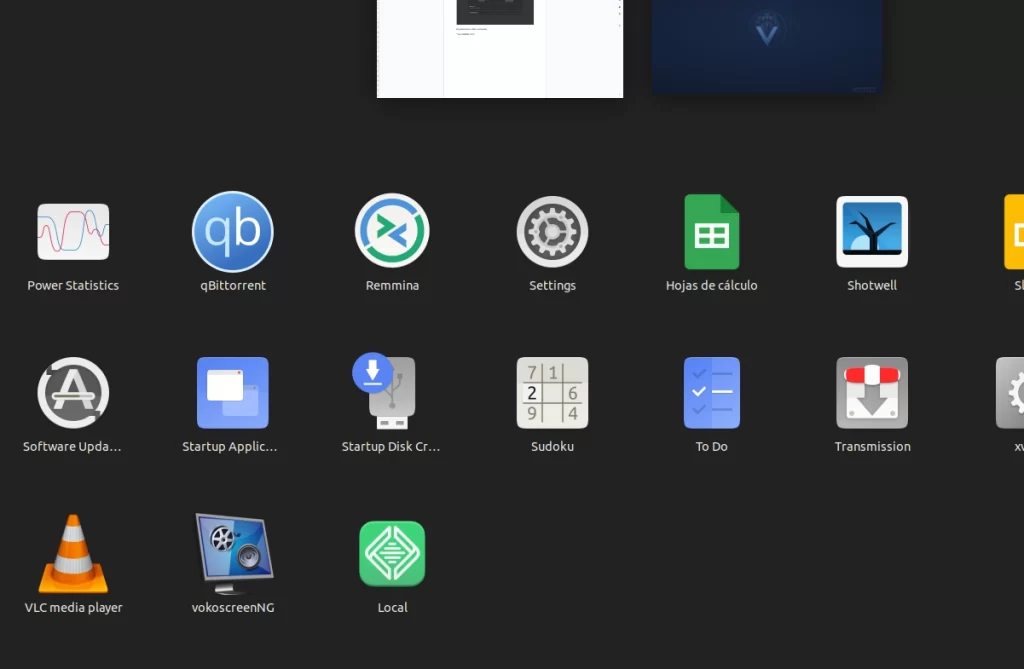
La primera vez que lo abres te aparece una ventana con una casilla para aceptar los Términos de Servicio de Local.
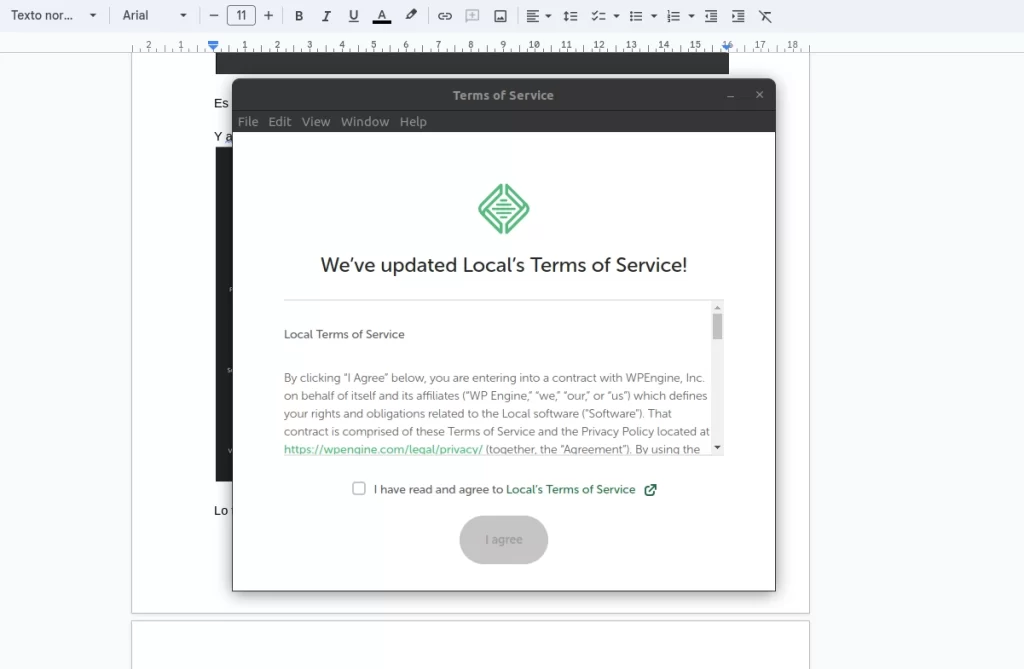
Puedes crear una cuenta o no, no es obligatorio.
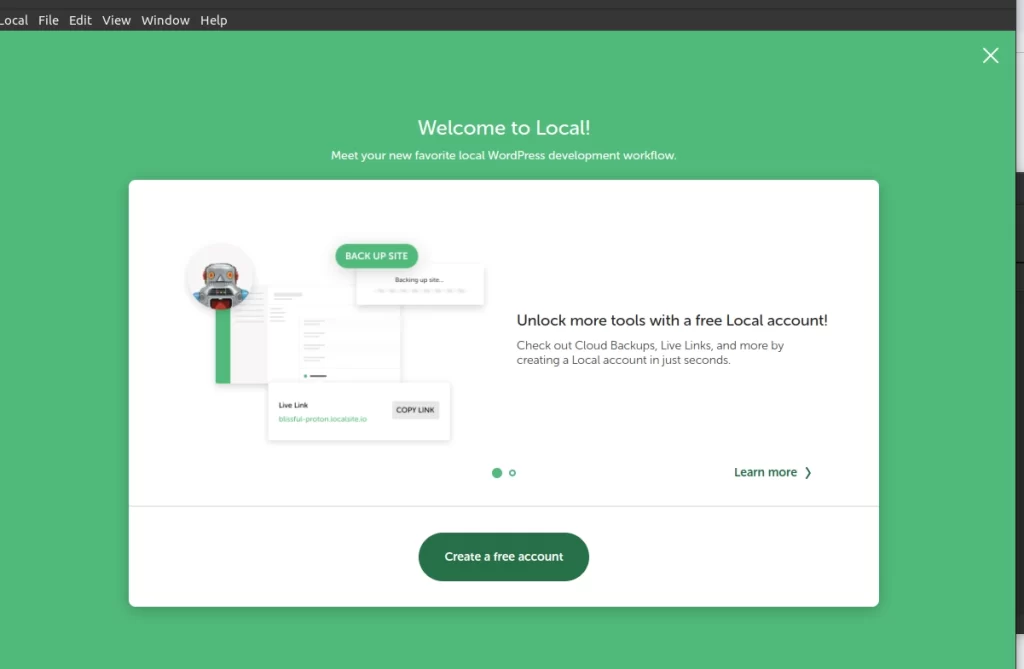
También te dirá que si deseas mandar reportes de los posibles errores a los desarrolladores, esto también es opcional.
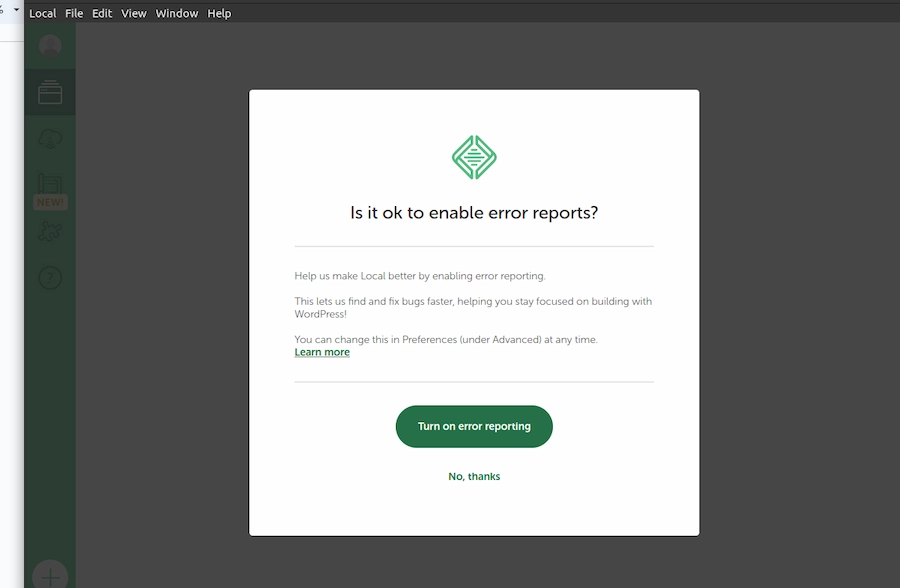
Con esto ya tenemos Local instalado en Ubuntu y podremos trabajar con WordPress en nuestro equipo.
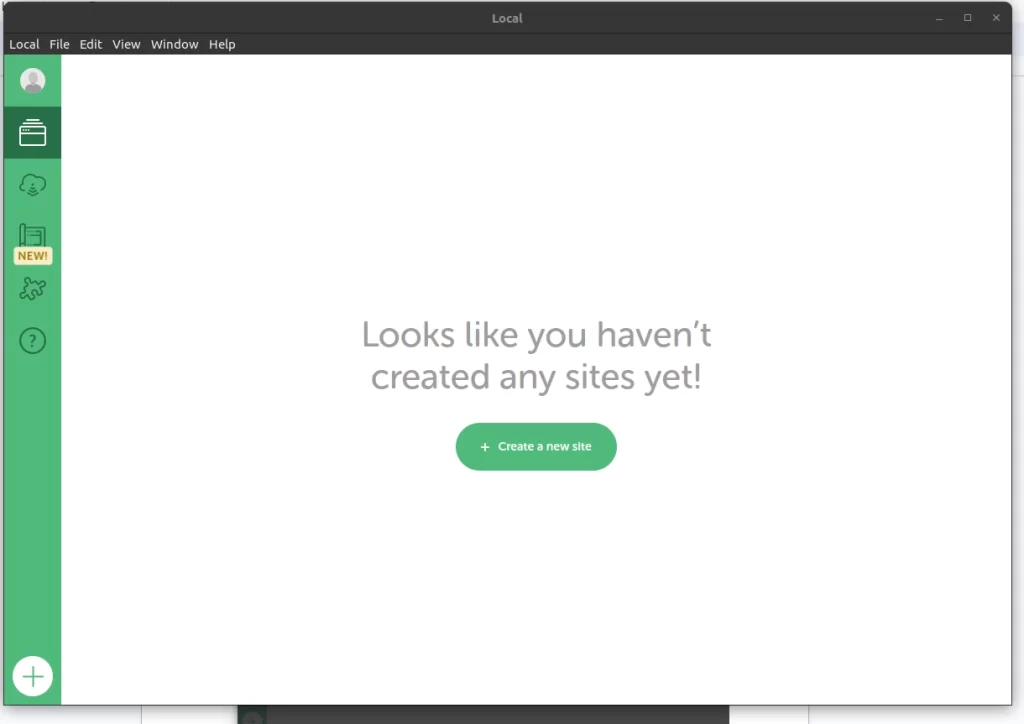
Instalar Local en Windows
Al igual que en el caso de la instalación en Ubuntu, primero tienes que descargar el software de localwp.com. Solo tienes que elegir el sistema operativo que usarás, en este caso Windows.
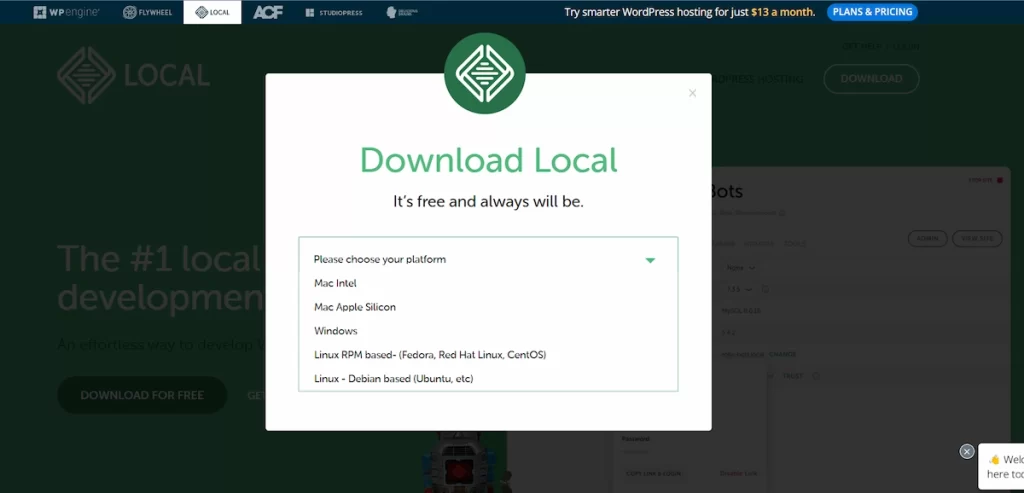
Solo tienes que llenar el formulario que vimos anteriormente y la página te dejará descargar el software.
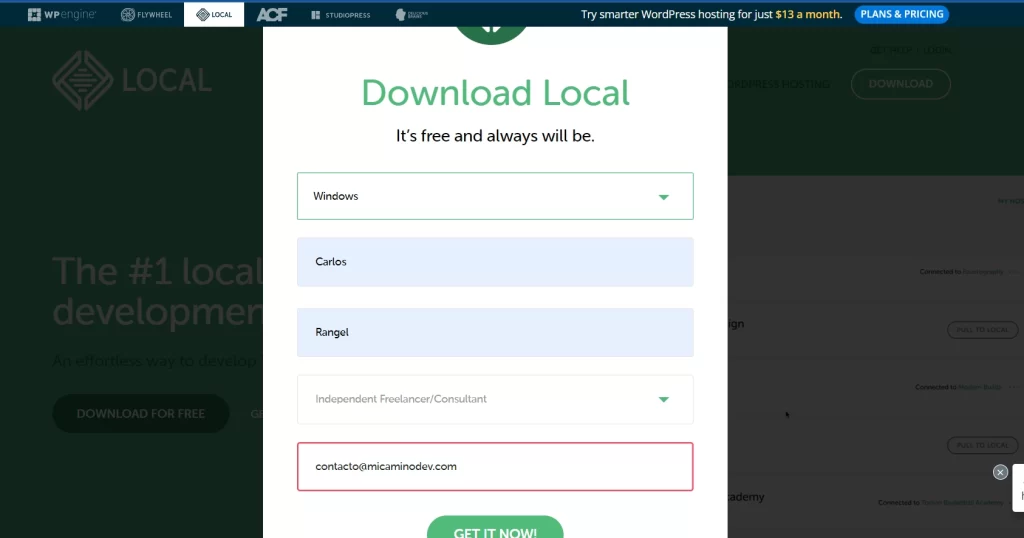
Solo tienes que esperar a que termine la descarga para instalar.
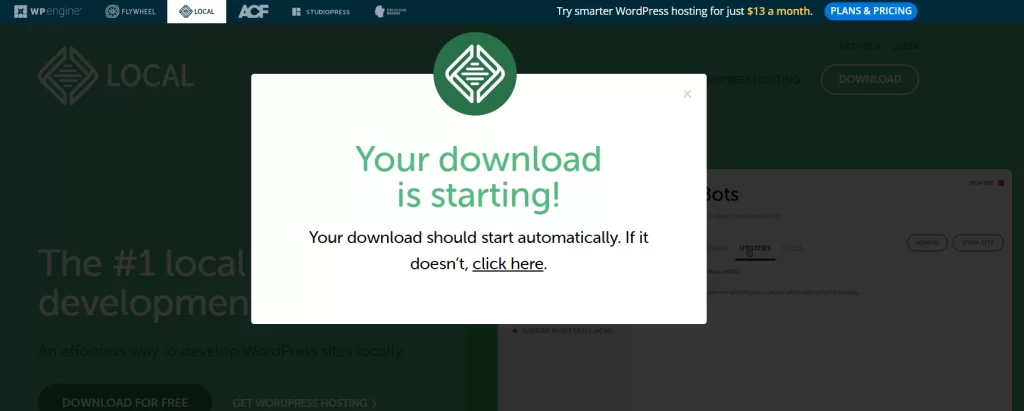
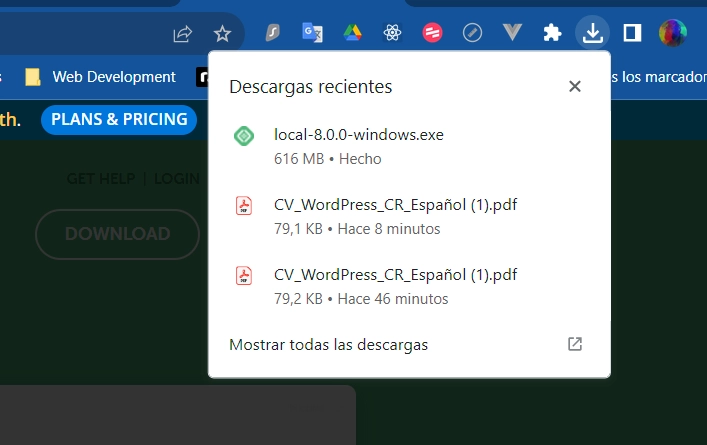
Como ves el archivo es un .exe. solo tienes que darle doble clic para iniciar la instalación. A partir de aquí es la clásica instalación en la que hay que hacer clic en el botón “siguiente”.
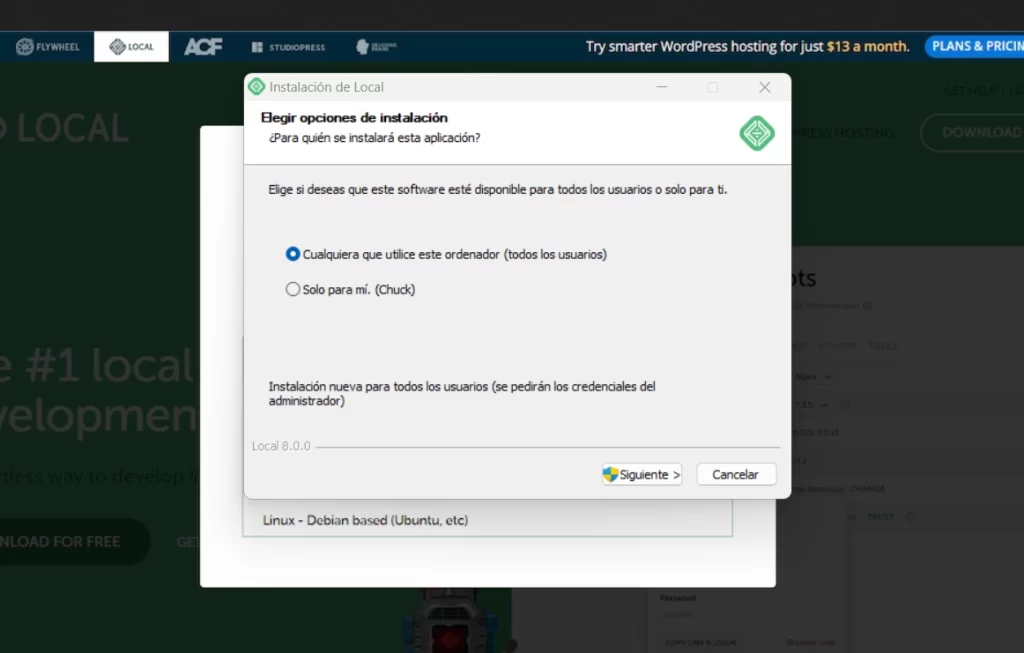
Yo ya tenía Local instalado en mi equipo Windows, por eso ves que tengo proyectos de antes.
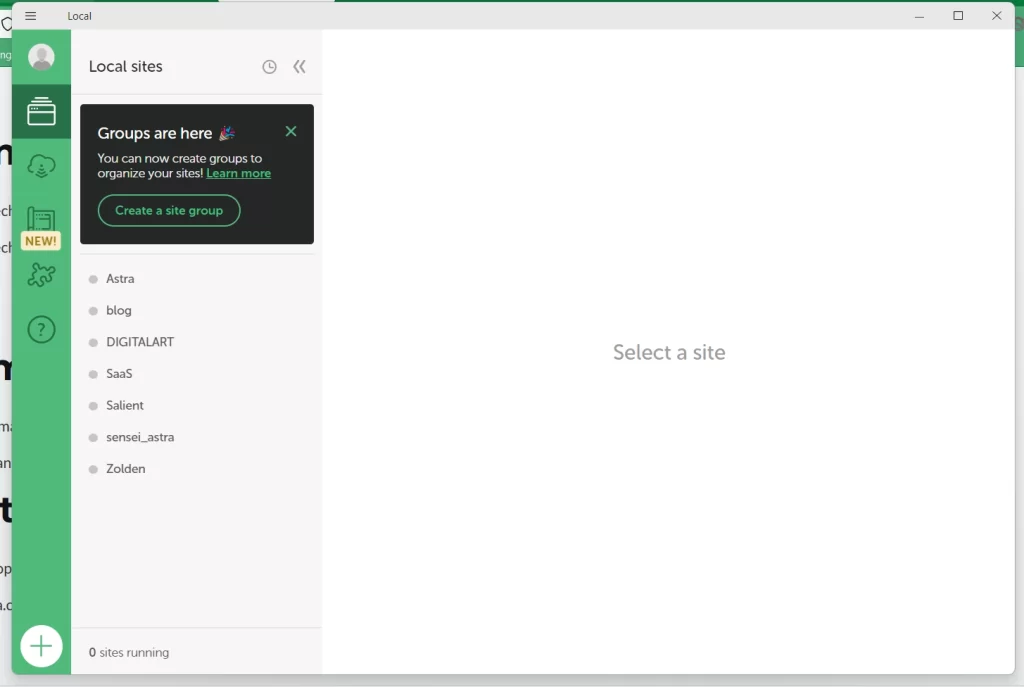
Hacer un sitio de prueba en Local
Vamos a retomar la instalación en Ubuntu, allí haremos un sitio local para que veas que es muy fácil. El funcionamiento es idéntico al que verás en Windows. Solo debes abrir Local y dar clic en el botón verde que dice “Create a new site” o bien seleccionar el boton redondo que tiene una cruz en el centro, está en la esquina inferior izquierda de la interfaz de Local.
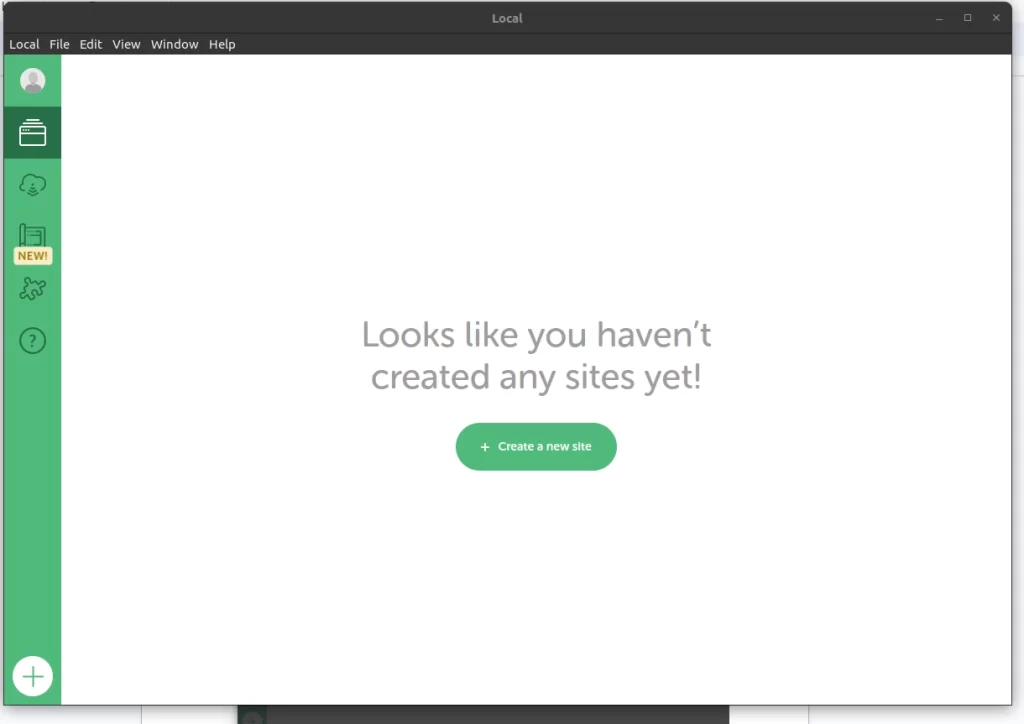
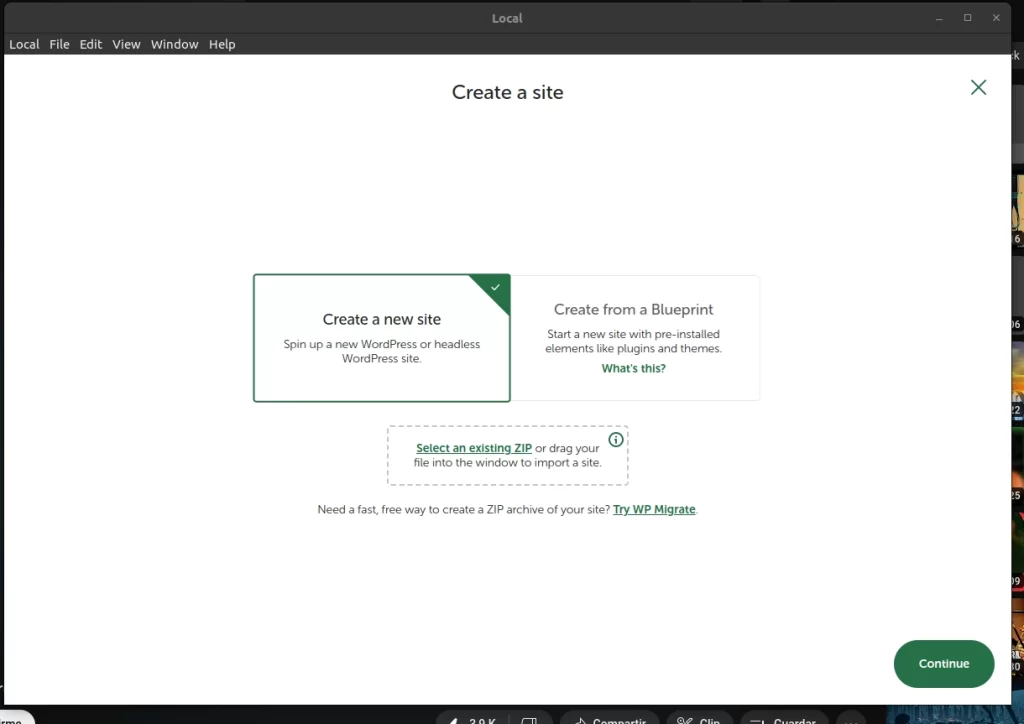
Aunque hay más opciones por ahora solo vamos a concentrarnos en “Create a new site” y le damos Clic en “Continue”.
Le ponemos nombre a tu instalación,
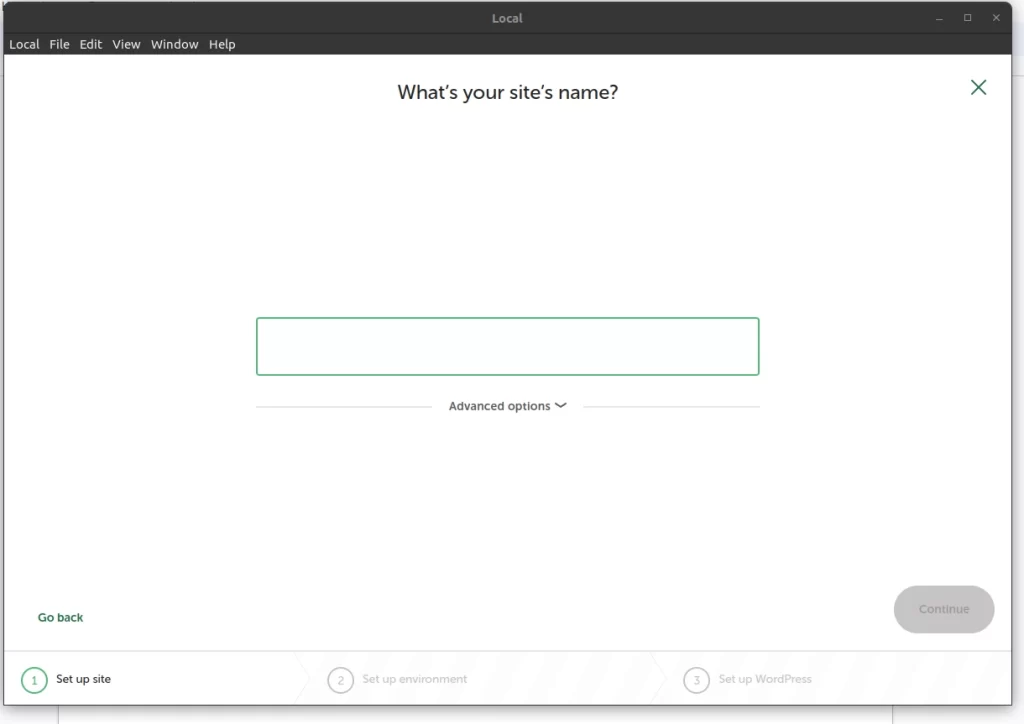
Aquí ponle el nombre que quieras.
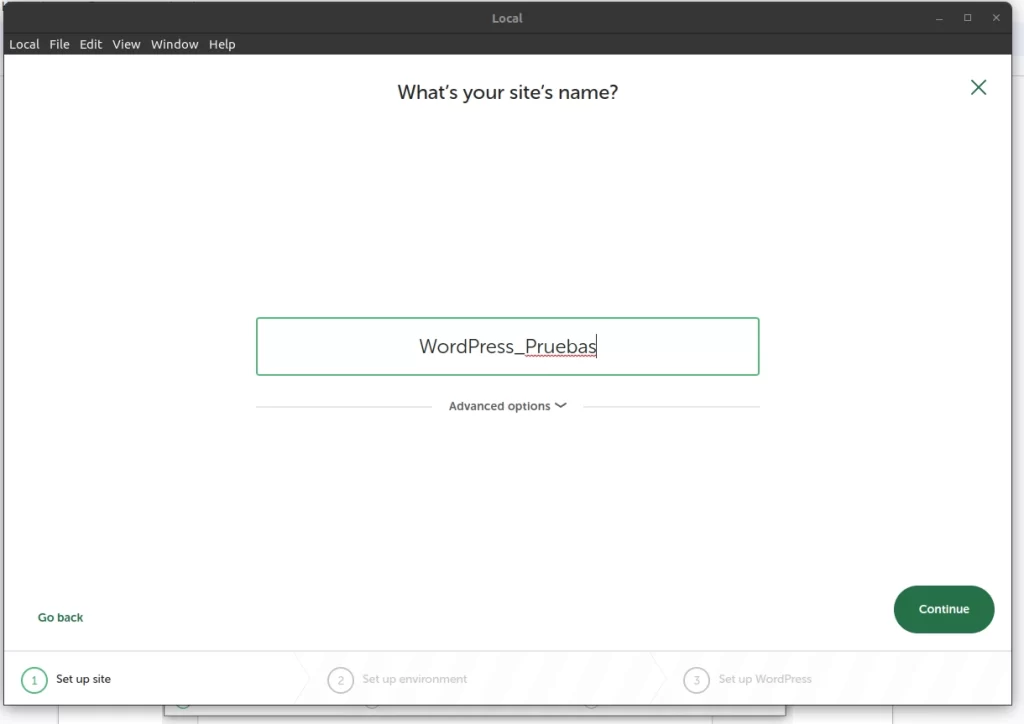
Por ahora no vamos a trabajar con las opciones avanzadas solo hay que darle clic en “Continue” cuando le pongas el nombre.
Ahora nos pide otra configuración, igual en este caso nos iremos con la opcion predeterminada, esto nos dará la versión de PHP más reciente, un servidor NginX y también el MySql más reciente.
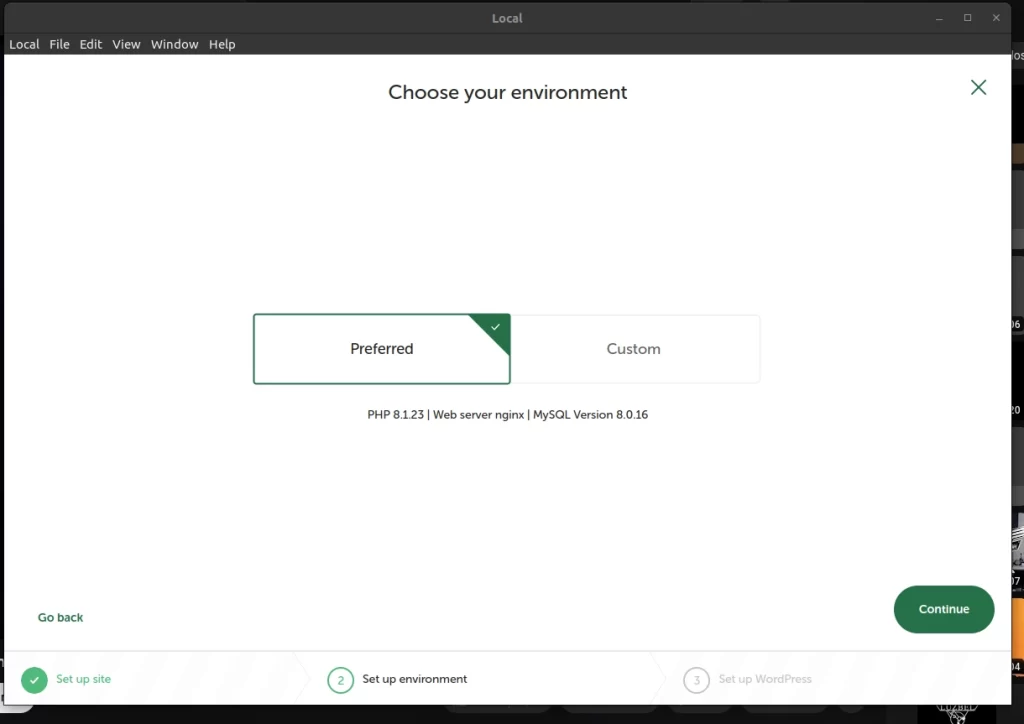
Ahora, como en toda instalación de WordPress, tenemos que poner usuario, contraseña y un correo. Te recomiendo que estos datos los guardes de preferencia en un gestor de contraseñas.
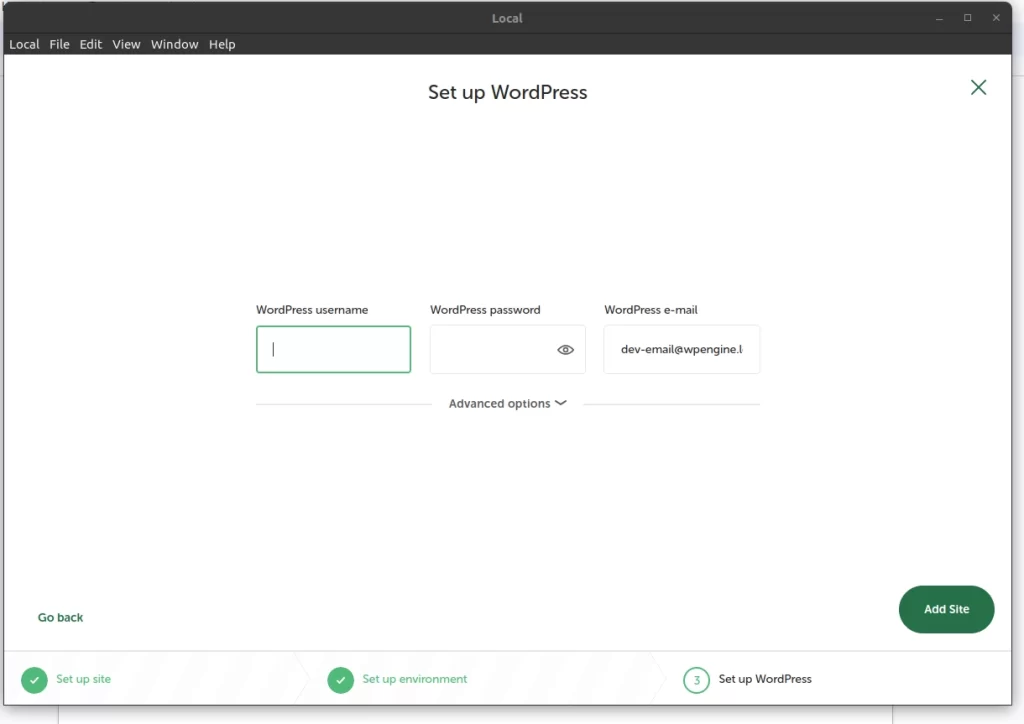
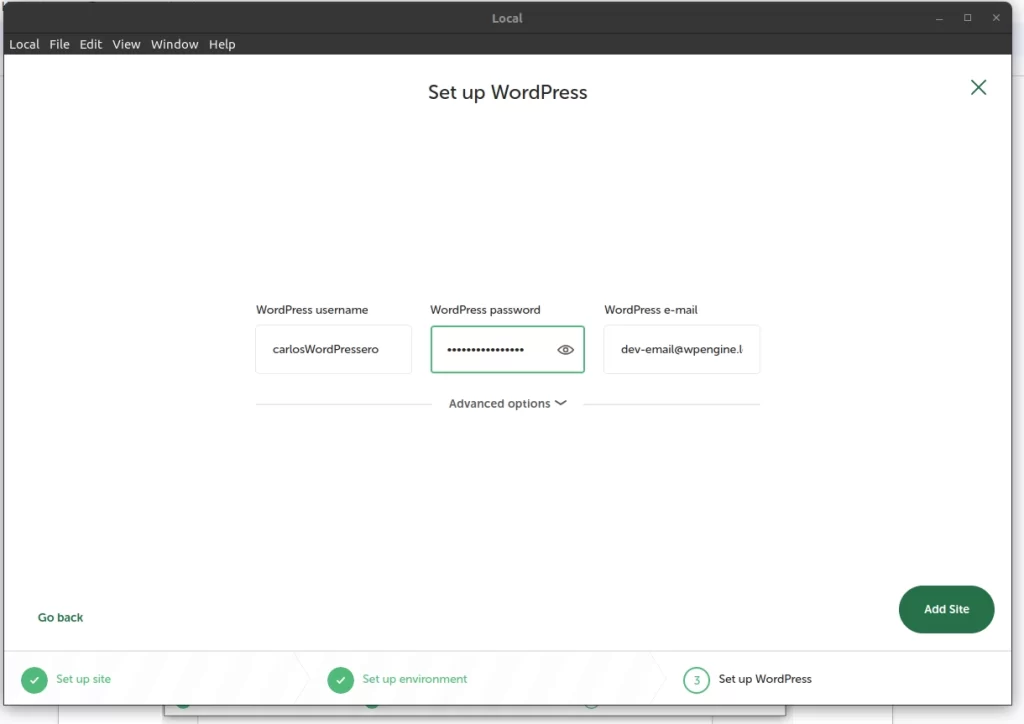
Al final solo das clic en “Add site” y esperas a que termine el proceso. Cuando termine tendrás una instalacion de WordPress lista para probar plugins.
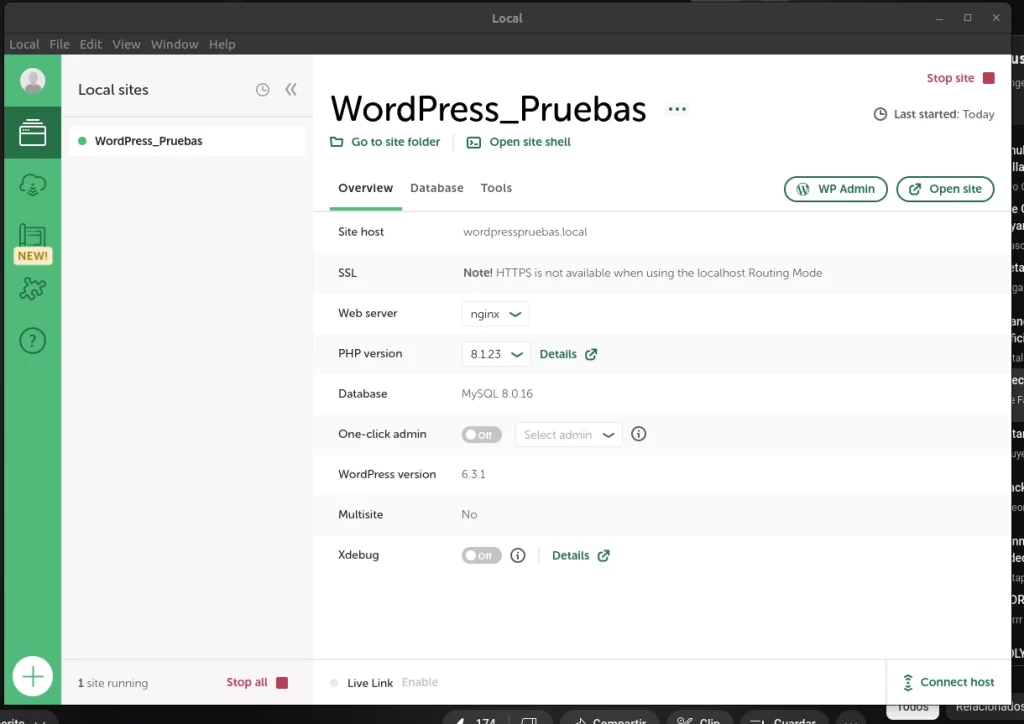
Con el botón “Open site” puedes ver el sitio en el navegador. Si te fijas es la instalación por defecto que obtienes cuando creas un sitio de WordPress.
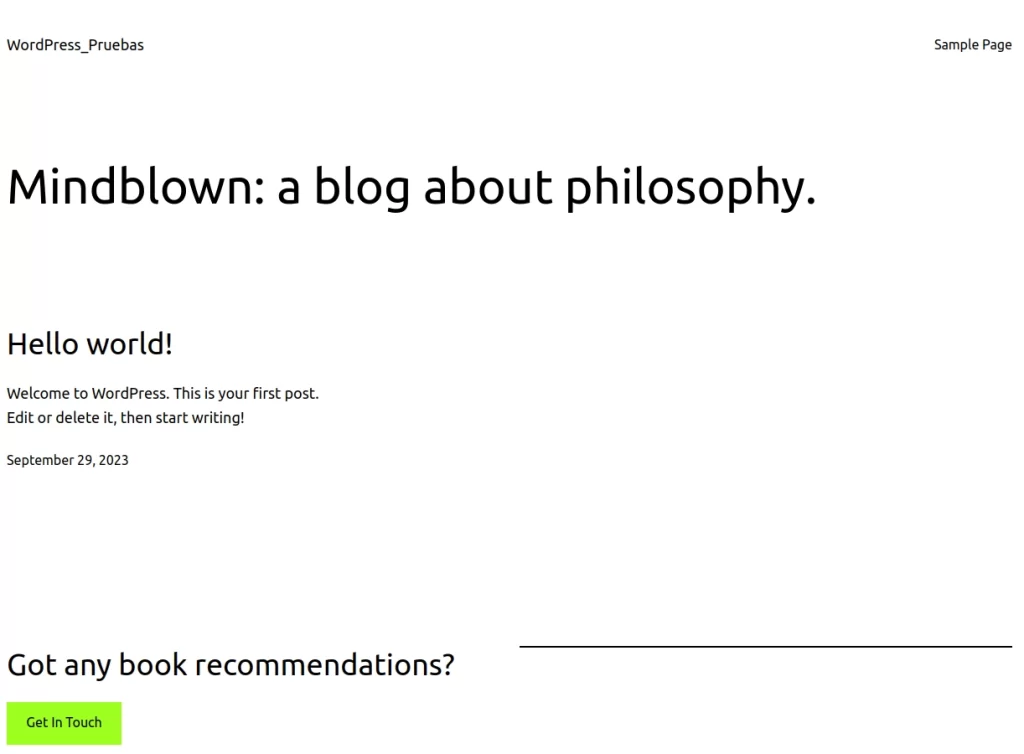
Con el botón “WP Admin” puedes entrar al Dashboard de WordPress de tu nueva instalación.
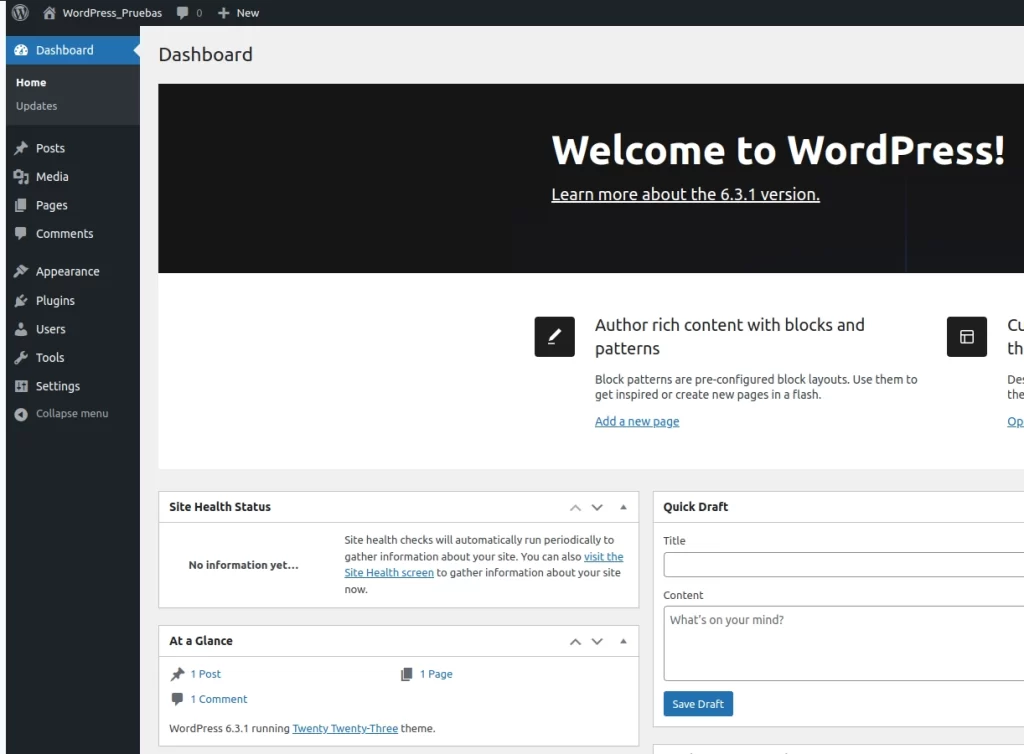
Ahora vamos a probar con la instalación de un plugin. En mi caso voy a instalar Gravity Forms. En el Dashboard selecciona la opción de Plugins y desde allí verás un botón que dice “Add New” o “Añadir nuevo” si tu sitio está en español.
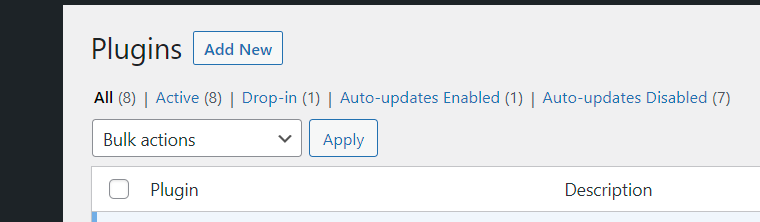
Ahora como seguro sabrás si ya has usado WordPress antes puedes elegir entre un plugin del repositorio de WordPress o subirlo con el botón “Upload plugin”.
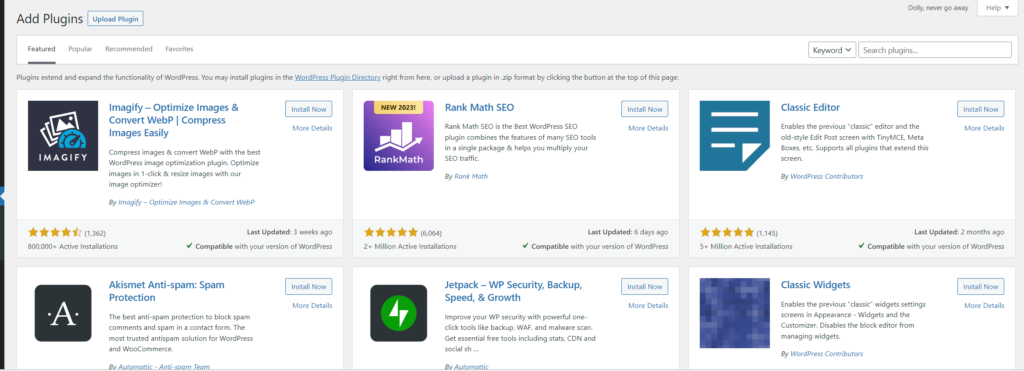
En mi caso voy a cargar un plugin que tengo descargado en mi equipo. Después de la carga le damos en “Install Now”.
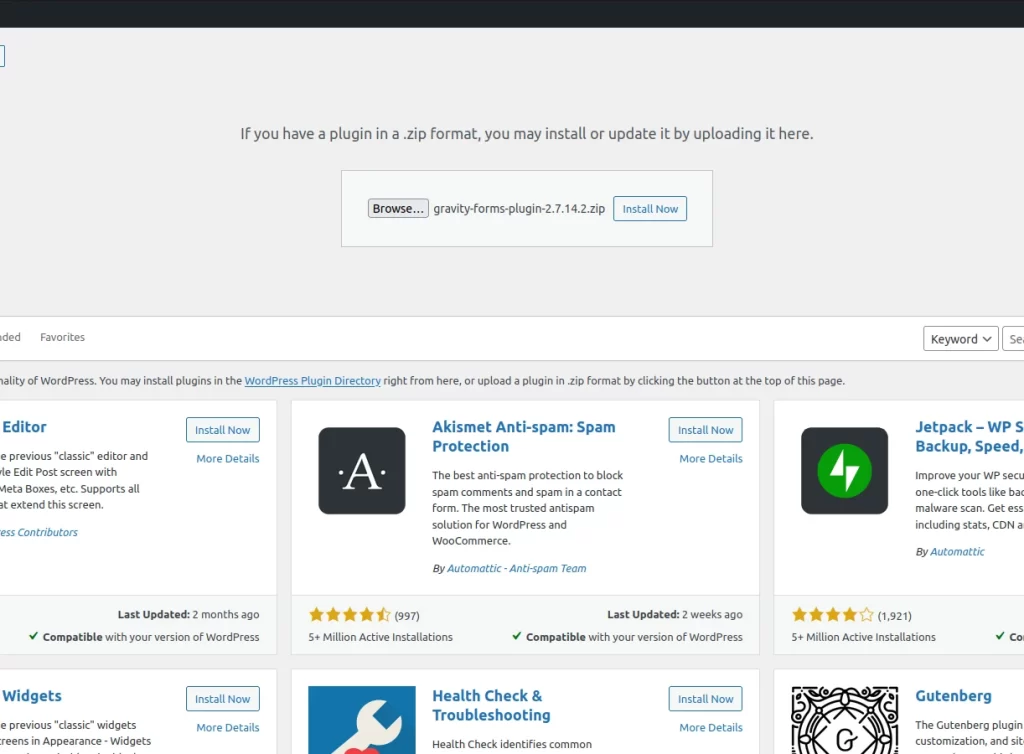
Una vez instalado lo activamos con el botón “Activate Plugin”.
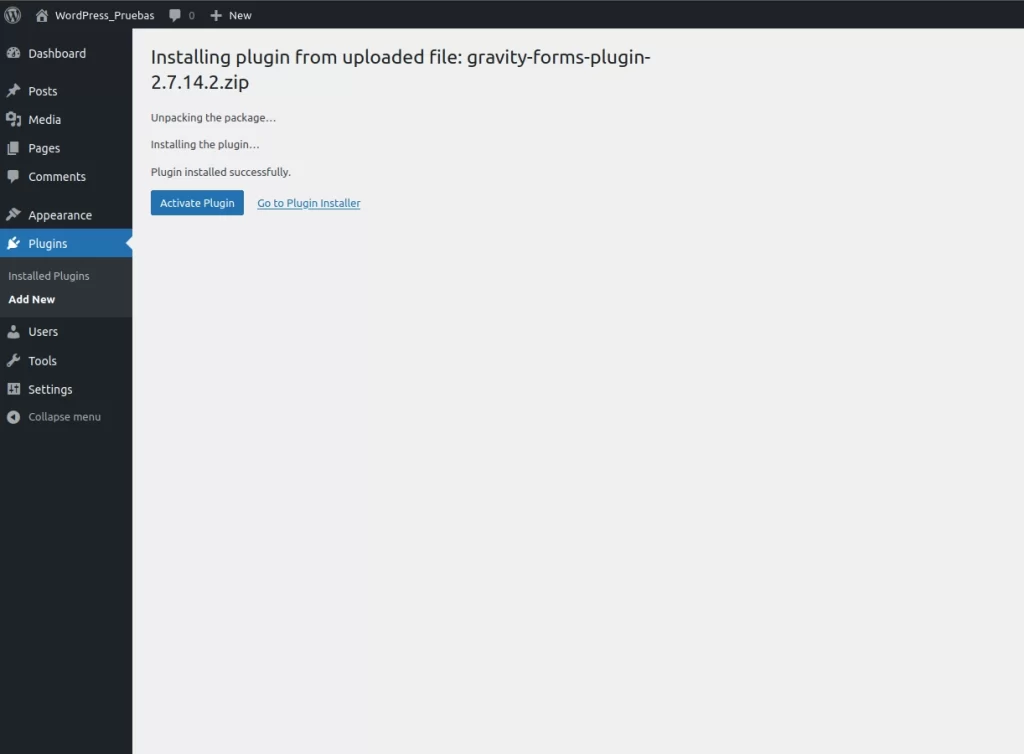
Cuando ya está instalado podrás ver nuevas funciones en el Dashboard. En este caso, Gravoty Forms sirve para crear formularios en nuestra instalación de WordPress.
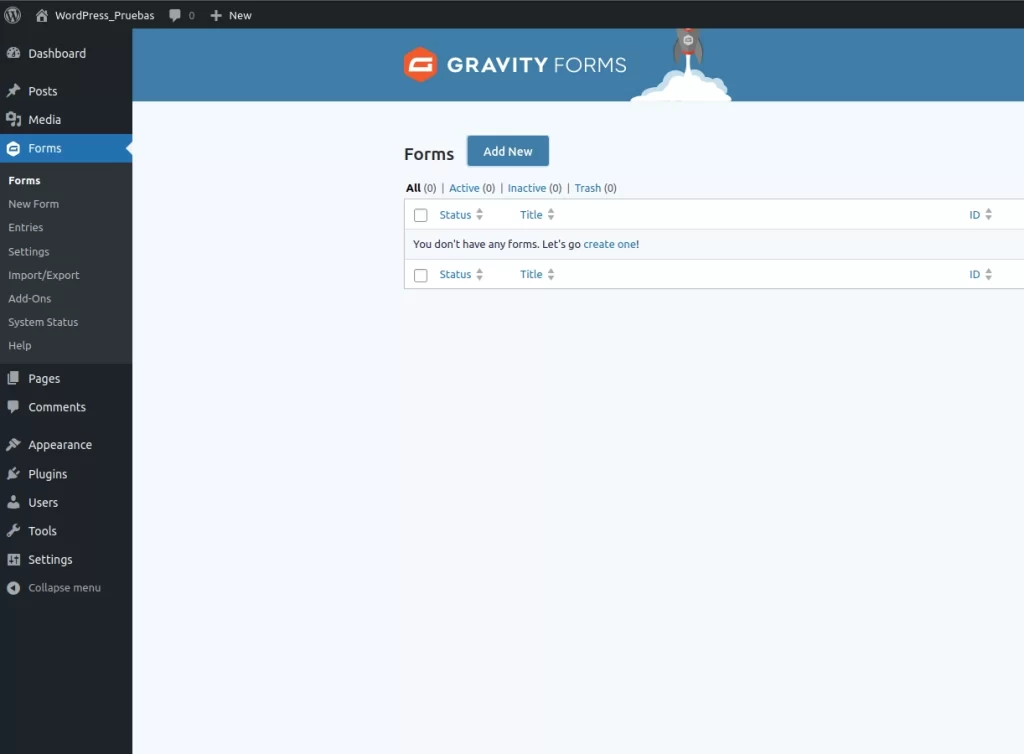
Como puedes ver, los plugins que instalas en Local funcionan igual que los que instalas en WordPress dentro de un servidor.
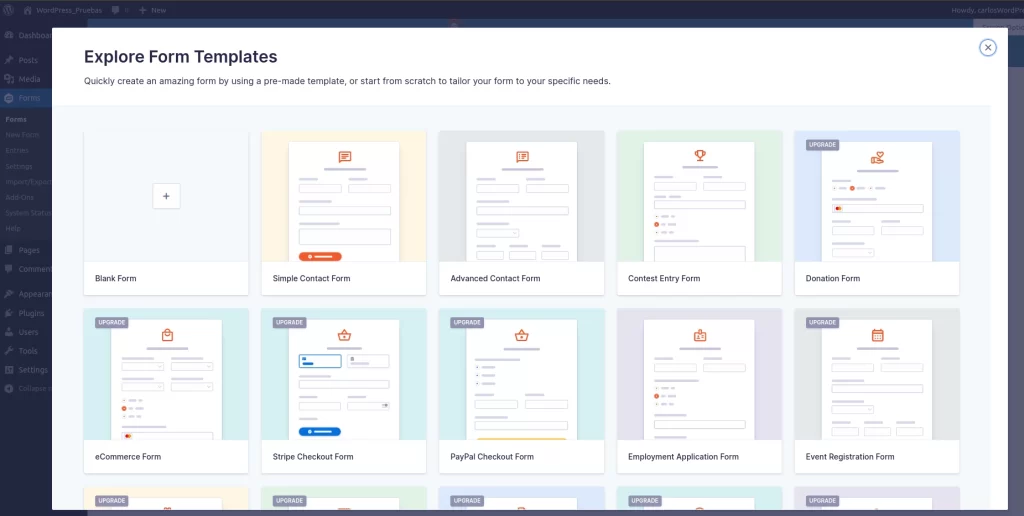
Conclusión
Local es una forma interesante que tenemos para trabajar con WordPress en nuestro equipo, esto nos permitirá probar plugins, temas y configuraciones sin romper las webs que tenemos en servidor. Aunque no es la única forma, después hablaremos de Xampp y de Laragon -más enfocado a Laravel, pero funciona bien con WordPress también-, nos brinda la capacidad de instalar rápidamente para probar algo.
Si te gustó la entrada no olvides dejar tu comentario y comparte en redes sociales, nunca sabes a quién le podrá servir.