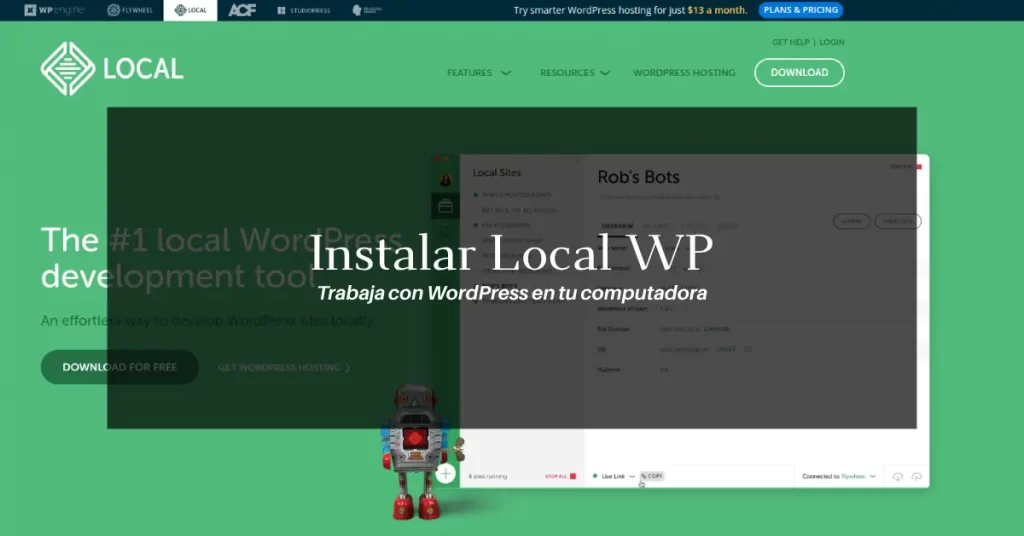Login de WordPress
En esta segunda clase daremos un recorrido por el Dashboard de WordPress. Cómo puedes ver, WordPress ya está instalado y tiene algo de contenido de prueba y un estilo bastante sencillo.
Si no sabes a qué me refiero revisa la entrada anterior en esta serie para que veas cómo instalo WordPress en un hosting.
Ahora hay que hacer entradas, instalar otro tema y algunos plugins.
Para entrar al panel de Administración de WordPress solo tienes que seguir la URL que te da el instalador, o bien solo escribe “/wp-admin/ “ al final de tu nombre de domino: tudominio.com/wp-admin/.
Llegarás a un formulario de inicio de sesión con usuario y contraseña.

Y esto nos llevará al Dashboard de WordPress
Menú principal de WordPress
Para que te familiarices con la interfaz básica de WordPress es necesario que veamos los diferentes apartados u opciones que tenemos en el Dashboard. Este menú principal será el que verás una y otra vez en las instalaciones de WordPress, con algunas opciones extra dependiendo de los plugins que vayas añadiendo. (Si no sabes qué es un plugin sigue leyendo que te lo explico en un momento).
Las opciones básicas que verás en el menú lateral de todas las instalaciones de WordPress (habrá cambios dependiendo de lo que vayamos instalando) son: Escritorio, Entradas, Medios, Páginas, Comentarios, Apariencia, Plugins, Usuarios, Herramientas y Ajustes. Hasta abajo hay otra que dice “Cerrar menú”, pero solo es un toggle que minimiza el menú.
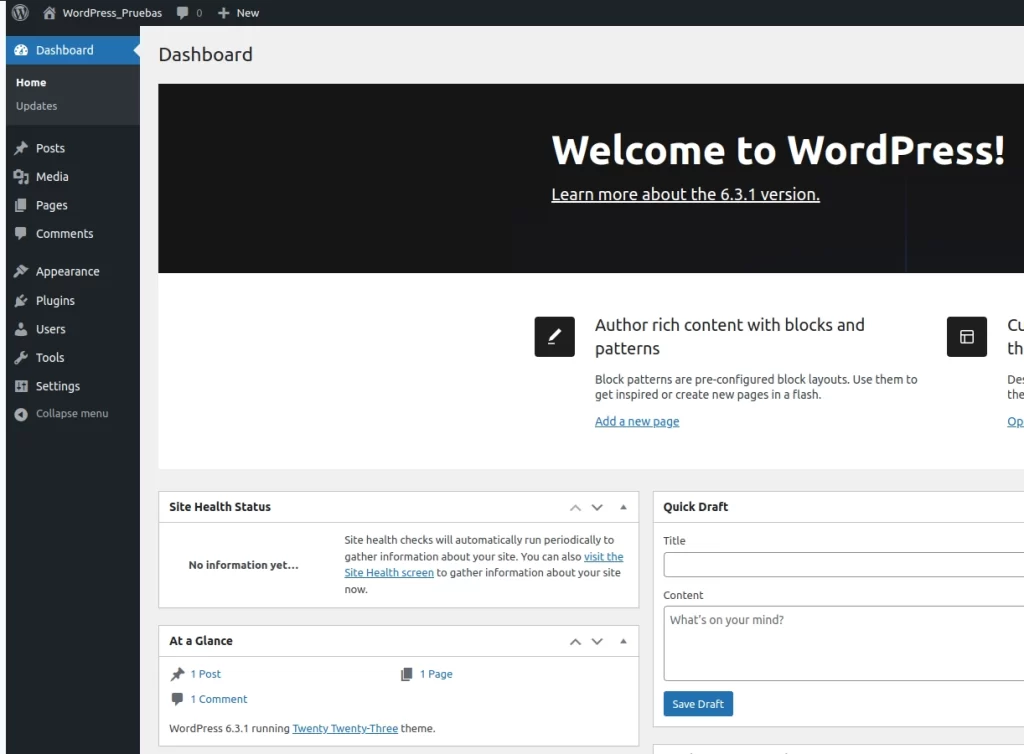
Además de estas opciones, tenemos una barra de herramientas encima de todo, que inicia con el logo de WordPress arriba a la izquierda. Si acercas el cursor se abre un menú desplegable con opciones relacionadas a WordPress o “acerca de”.
Si te interesa aprender WordPress te recomiendo que ses muy curioso y des clic en todas estas opciones. Si damos clic en Acerca de veremos una página con información relacionada a la instalación, la versión de WordPress y otros recursos interesantes.
Bajo la barra de herramientas están las “Opciones de pantalla” que te mostrarán una serie de casillas desmarcables que podrás seleccionar o deseleccionar dependiendo de lo que quieras ver en tu área de trabajo (Lo que está en el centro de la pantalla). Si desmarcas una de estas opciones en el área de trabajo ya no verás el elemento al que se refiere como por ejemplo el cuadro Estado de salud del sitio o Eventos y noticias de WordPress. Algunos prefieren desmarcar todo para ver un Dashboard más “minimalista”, pero a mí no me molesta y creo que el Estado de salud del sitios es útil así que tiendo a dejar todo visible, pero la decisión final es tuya.
Las otras opciones como la Documentación, Soporte y Sugerencias te las dejo para que descubras a dónde llegan. Por ahora iniciaremos la explicación de cada apartado del menú en el Dashboard.
Escritorio
Inicio.- No es más que el Dashboard o Panel de Administración que vemos cuando iniciamos sesión con nuestro perfil de Admin en la instalación de WordPress.
Actualizaciones.- Este apartado es muy importante. Aquí podemos actualizar el core de WordPress, los plugins, los temas y las traducciones de éstos.
Muchos problemas que surgen en WordPress como aquellos relacionados con la seguridad (hackeos, virus) se deben por que no hay actualizaciones suficientes o del core o de los plugins. A menudo se anuncian nuevas versiones de plugins como Elementor y otros porque se parchan vulnerabilidades que se descubren y sirven a los atacantes para hacerse del control de los sitios de los usuarios.
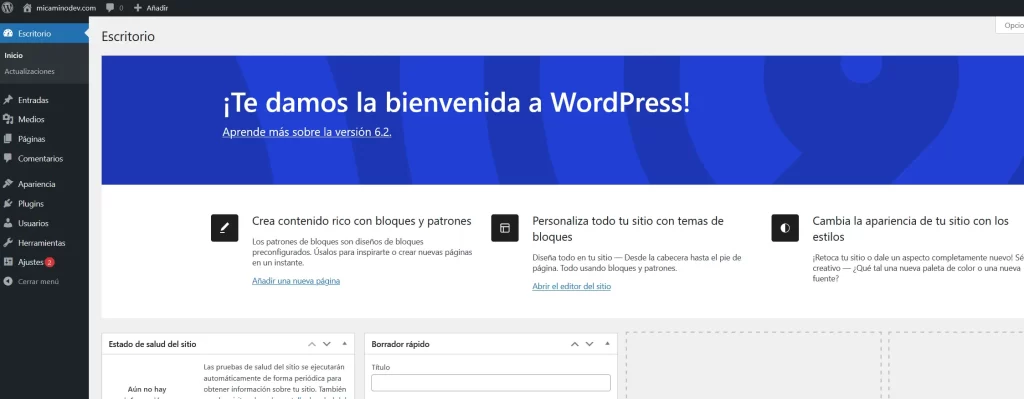
Así que en el día a día verás una notificación en este menú principal que te avisará para que puedas actualizar.
Como ésta es una actualización nueva no hay nada que actualizar todavía pero cuando existe alguna disponible, sólo tienes que ir seleccionando los plugins con las casillas de verificación y después hacer clic en el botón Actualizar.
Entradas
Las entradas son unidades de contenido, artículos generalmente cortos, que tratan de un tema. Seguro has leído cientos sino es que miles de entradas en tu vida como internauta. Cuando ves en Facebook algún post sobre “Las 10 mejores impresoras que puedes comprar en 2023” y das clic para ir a sitio, estás leyendo un artículo.
Me gusta la definición de Post que dan en la documentación oficial de WordPress: “Also known as “articles” and sometimes incorrectly referred to as “blogs”. In WordPress, “posts” are articles that you write to populate your blog.”
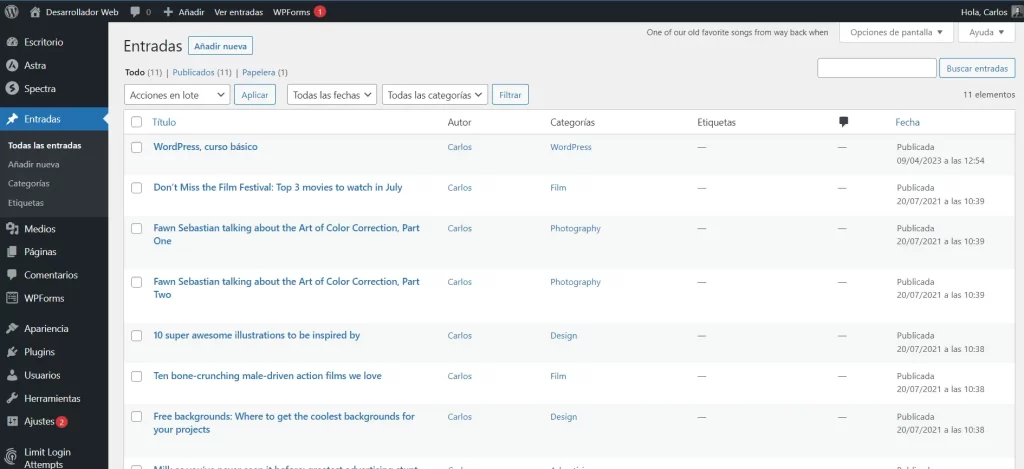
Mi traducción sería: “También conocidas como “Artículos” y, a veces, de forma incorrecta nombradas como “blogs”. En WordPress las Entradas son artículos que escribes para llenar (completar) tu blog.
Los blogs reúnen Entradas, o post, o artículos (estos nombres se pueden usar sin problema) en determinadas Categorías que sirven para segregar el contenido por temas. En este blog verás categorías como WordPress, que reúne todos mis artículos sobre este CMS, o HTML, CSS, etc.
Por defecto, mi instalación tiene una entrada que se titula Hello World. Si vamos al panel de entradas desde el menú principal, vemos las opciones: Todas las entradas, Añadir nueva, Categorías y Etiquetas.
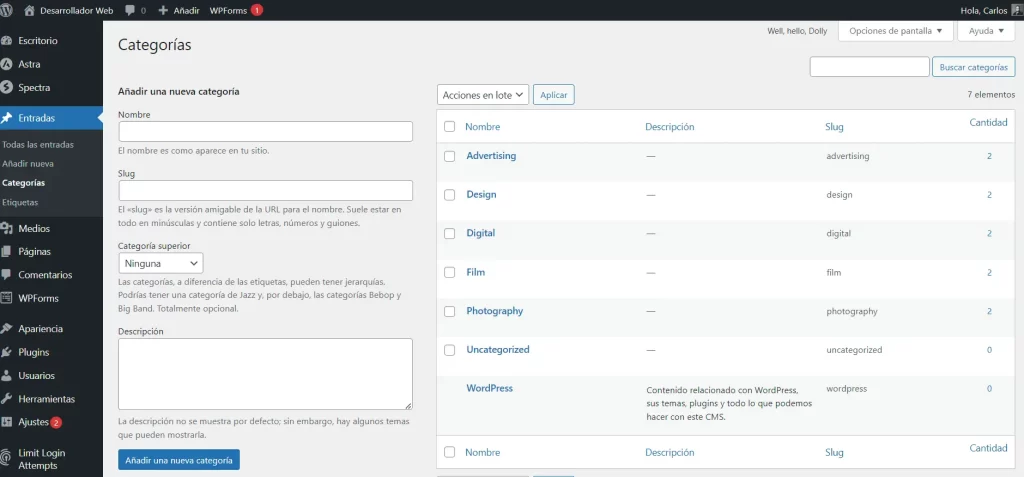
Todas las entradas
Aquí puedes gestionar tus artículos, añadir nuevos, eliminarlos, hacer edición o simplemente ver el contenido. Puedes seleccionar varias publicaciones para eliminarlas o editarlas. Existe una función de selección y edición masiva que te permitirá cambiar ciertos campos para un grupo de entradas, por ejemplo puedes seleccionar todas las que sean de una única Categoría y trabajarlas.
La herramienta de edición en línea, llamada Edición rápida, te permitirá actualizar campos para una publicación individual. En el caso de que tengas cientos de entradas y quieras buscar una , en la parte superior del área de trabajo, a la derecha, justo bajo de Opciones de pantalla, tienes un buscador con el cual podrás ingresar una palabra clave, tal vez parte del título de la entrada y la herramienta te la encontrará con rapidez.

De un vistazo podrás saber quién es el autor de la entrada, en caso de que exista más de un usuario con esta capacidad, la categoría a la que pertenece la publicación, las Etiquetas en caso de que se hubieran usado (no se recomienda), Si hay comentarios en la entrada y la fecha de publicación.
Si das clic en el título de la entrada podrás ver el editor de bloques y el contenido de la entrada.
En este caso una ventana modal te da una introducción al editor de bloques de WordPress. Te recomiendo seguir las diferentes pestañas para saber sobre este editor si no estás acostumbrado a trabajar con éste.
Categorías
Cada Entrada de WordPress se encuentra bajo una o varias categorías. Esto te permite clasificar el contenido de tu sitio, lo que ayuda a los usuarios durante la navegación. Podríamos verlo como grupos dentro de las entradas, también puede haber subgrupos.
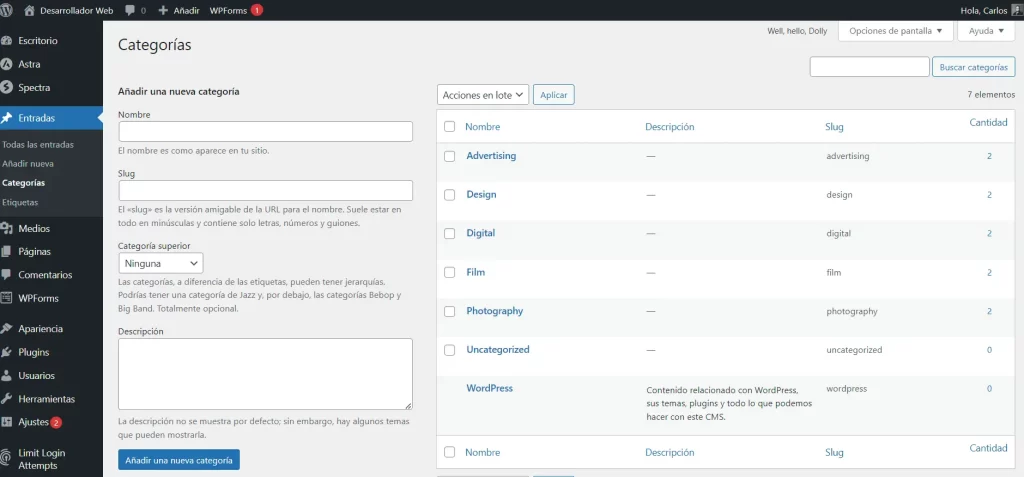
Las Categorías pueden anidar unas dentro de otras. Con esto puedes crear una estructura “de árbol” en la que tendrás una jerarquía dentro de tu contenido. Un ejemplo podría ser Laptop > Asus > Asus TUF Gaming. Esto deberías estudiarlo con cuidado porque tiene implicaciones dentro del posicionamiento de tu sitio en internet y solo deberías usar nombres de categoría únicos.
Cuando estás editando una entrada hay un menú lateral que te dejará decidir en qué categoría quieres meter la entrada y si quieres hacer nuevas categorías. Por defecto las entradas vienen como Uncategorized, lo cual nunca debería dejarse así en un sitio en producción porque es malo para el posicionamiento.
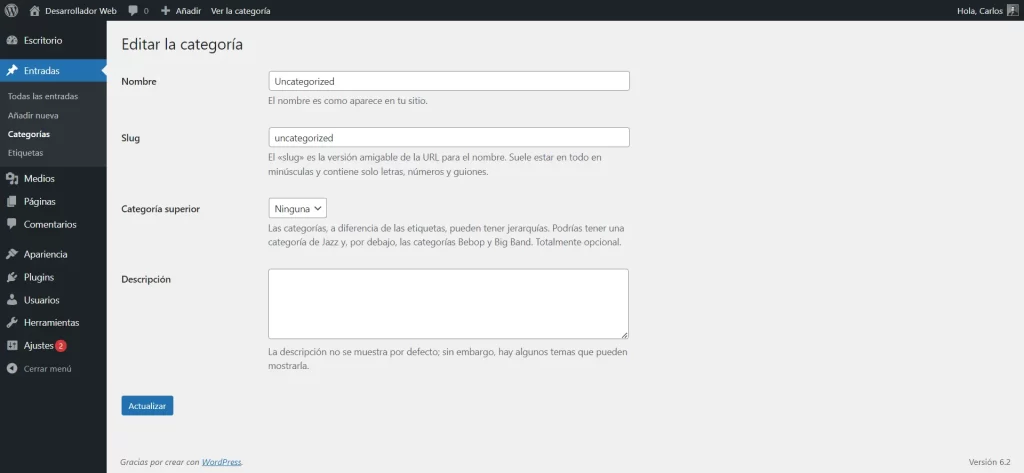
Etiquetas
Las etiquetas son palabras clave que podrías usar en tu sitio. El consenso es que no deberían usarse porque con categorías estás listo para el SEO, además de que no guardan una estructura jerarquizada como las categorías. Aunque he visto creadores del mundo anglosajón que las utilizan y las recomiendan para segregar el contenido por temas además de las categorías.
De una vez voy a eliminar las páginas que crea WordPress por defecto.
Diferencia entre categoría y etiqueta en WordPress
Las Categorías son formas de agrupar tu contenido en el sitio web y es posible hacer jerarquías para ayudar al usuario/lector a que navegue mejor por tu blog. Es bueno para el posicionamiento del sitio en internet y se recomienda su uso más que las etiquetas que son palabras clave que puedes o no agregar a una entrada y que no tienen jerarquía.
WordPress como CMS
Diferencia entre entrada y página en WordPress
En general hay dos tipos de contenido en WordPress, Entradas y Páginas. ¿Cuál es la diferencia entre una entrada y una página? Las entradas son artículos, “posts” en inglés (por eso tenemos la palabra “postear” en español), es el contenido que forma los blogs (recordemos que WordPress inició como un software para hacer blogs). Es contenido con un tema definido que publicas en cierta fecha y después puedes compartir en Redes Sociales. Este curso básico de WordPress es una entrada dentro de mi blog. Las páginas por otro lado, son contenidos estáticos que forman un sitio web. La página de Inicio por ejemplo que está en la portada, la página Sobre mí, La página de Contacto con su formulario. Como ves lo habitual es que una página se encargue de una sola cosa, un listado de entradas, o de productos, un formulario para mandar un mensaje al dueño de la web, etc.
Cuando creas un blog, tu contenido sigue una progresión cronológica, es decir, cada semana, cada dos semanas o cada mes publicas contenido nuevo en determinada categoría. Además de esto, las entradas de lbog pueden tener comentarios para que de esta forma el autor tenga retroaalimentación de sus lectores o bien para que se puedan crear charlas (o discusiones) acerca del contenido del post.
Un sistema gestor de contenido (CMS – Content Management System) nos permite crear un sitio web en nuestro nombre de dominio. De esta forma el CMS que usamos, WordPress, nos deja tener todo tipo de contenido en nuestro sitio desde páginas, entradas del blog, landing pages, productos, lecciones de cursos, contenido multimedia entre otros.
Por si no queda claro: una entrada podría ser más compleja como “10 plugins imprescindibles que te recomiendo en tu blog con WordPress”, por ejemplo y en el contenido te describo los plugins, qué hacen y así. Mientras que una página suele ser más corta, y como dije arriba, enfocada a una sola cosa o idea (Con excepción, claro, de la portada, que por su función puede tener formularios, entradas, un extracto de la página Sobre mí, y suele ser más compleja).
Las páginas suelen ser contenido “atemporal” mientras que las entradas están sujetas a una fecha de publicación. Las entradas cuentan con categorías y etiquetas mientras que las páginas no.
Cuando trabajas en un sitio web (website) creas una colección de páginas diferentes, con secciones que ofrecen distintas experiencias al lector. Por ejemplo un website puede tener Página de inicio, Nosotros (Sobre mí), Contacto, Servicios, Galerías, Tienda (Ecommerce) y claro, a veces un blog.
Medios
Cuando subes una imagen, un vídeo, un logo, un ícono o un documento sea .pdf o.doc los verás en este apartado.
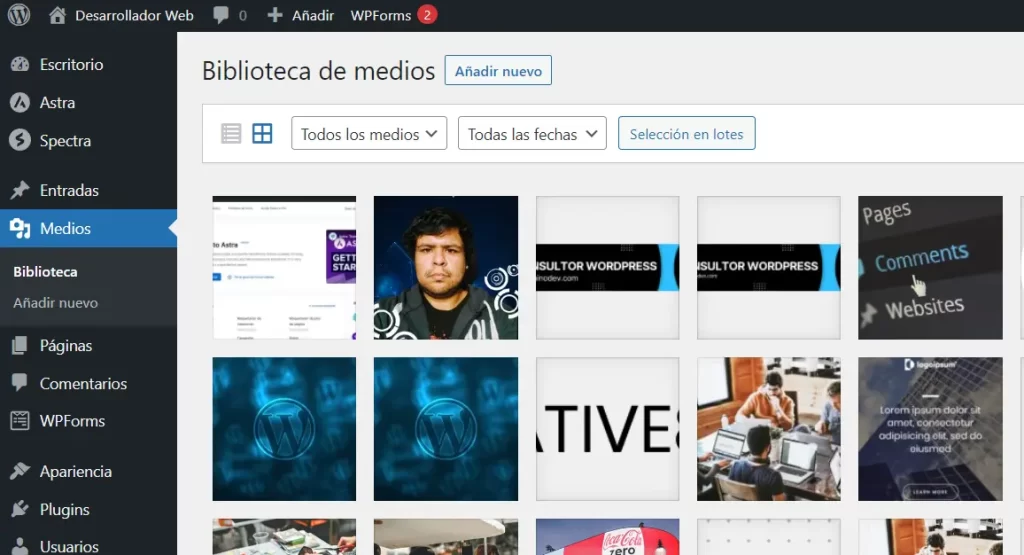
Biblioteca de medios
La biblioteca de medios te permite añadir, editar, eliminar o ver los medios que ya existen en tu blog. Puedes seleccionar varios archivos a la vez y después eliminarlos. También puedes buscar y filtrar por nombre o palabra clave, lo que es muy útil cuando tienes cientos de fotografías en un sitio.
Añadir nuevo
Te permite añadir nuevos medios (fotos, vídeos, documentos) para usarlos después en el sitio. Esto lo puedes lograr mediante arrastrar y soltar o con el botón “Seleccionar archivos”.
Páginas
Como ya vimos arriba, en la sección de Entradas, una página es contenido estático. Otro dato interesante es que, mientras las Entradas están sujetas a una fecha de publicación, las páginas no están sujetas a este valor y no suele ser relevante para el usuario cuándo es que una página se publicó.
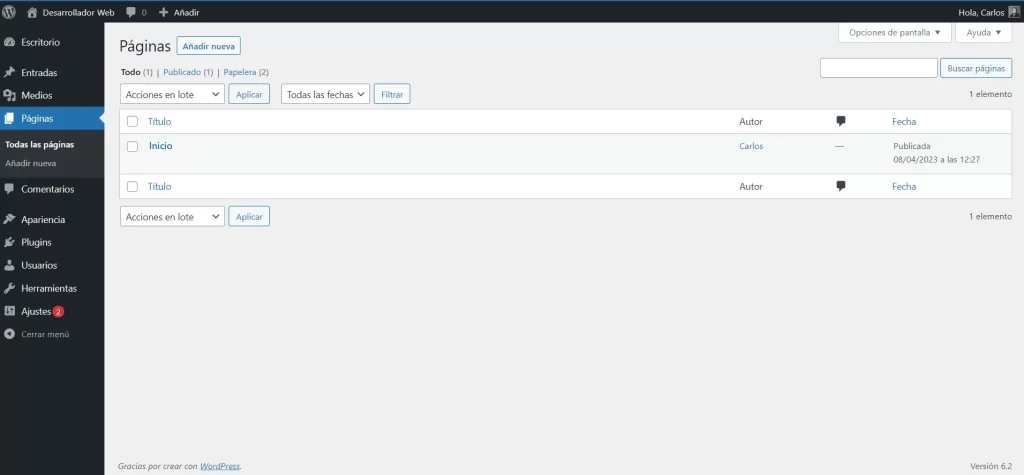
Las páginas se muestran individualmente como en las secciones Sobre mí, Tienda o Contacto de un sitio web.
Todas las páginas
Aquí puedes editar, eliminar o ver páginas existentes. También existe la opción de agregar nuevas páginas con el botón “Añadir nueva” que está en la parte superior.
Puedes seleccionar y editar múltiples páginas en WordPress, gracias a una herramienta de edición masiva que permite modificar ciertos campos de un grupo de páginas al mismo tiempo. Además, existe una función de Edición rápida que facilita la actualización de varios campos para una sola página de forma rápida y eficiente.

Es posible encontrar y seleccionar las páginas que se desean editar o eliminar, hay varias opciones de búsqueda y filtrado disponibles en este apartado.
Añadir nueva
Este botón te lleva al editor de páginas en blanco donde podrás meter contenido, poner un título y trabajar de acuerdo con las posibilidades de tu tema o de tu maquetador (Elementor, Crocoblock, Oxugen, Bricks, etc.)
Comentarios
Los comentarios permiten que tus lectores respondan a tus publicaciones.
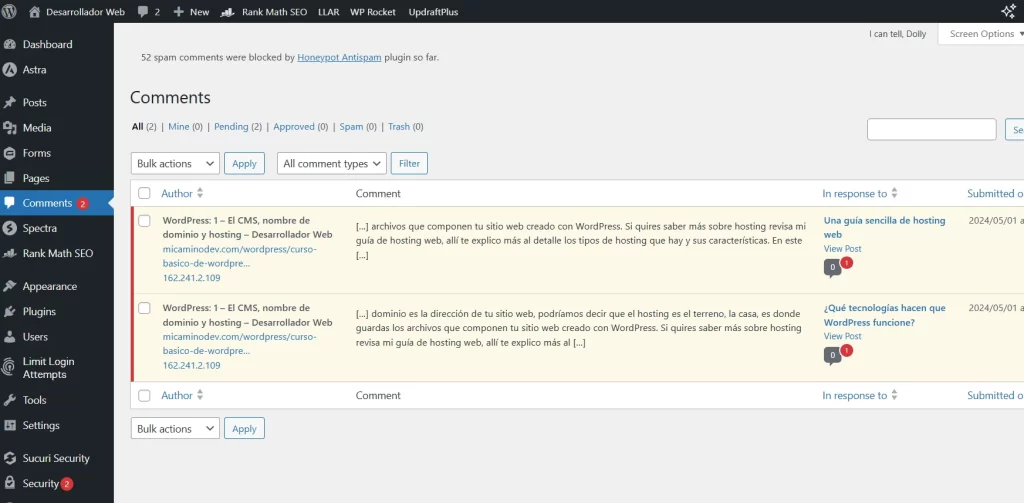
En esta pantalla puedes editar, eliminar y marcar comentarios como spam. Los comentarios que están en espera de moderación pueden ser aprobados o eliminados si consideras que lo que dicen es ofensivo o no tienen nada que ver con tu contenido.
Apariencia
Aquí puedes gestionar cómo se ve tu sitio. Puedes cambiar el Tema activo, instalar o eliminar temas o temas hijo. Al tiempo que redacto esto el último tema es Twenty Twenty-Three. El contenido que viene por defecto cuando instalas WordPress está maquetado con este tema.
Temas
Un tema se refiere al aspecto general de un sitio, la paleta de colores, gráficos y tipografía. Los administradores de sitios de WordPress tienen acceso a una variedad de temas entre los cuales elegir. Con los años han surgido incluso marketplaces para temas premium de varias temáticas, tiendas en línea, sitios de E-Learning, temas para sitios corporativos, entre otros.
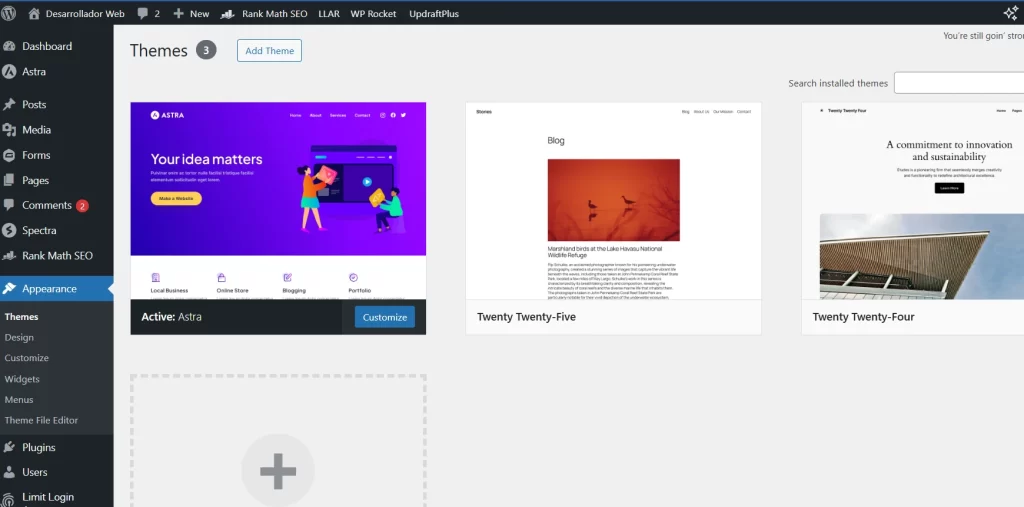
A pesar de que WordPress inició como un software para crear blogs, en la actualidad gracias a la comunidad y a los desarrolladores de plugins y temas se han expandido las posibilidades hasta crear sitios más avanzados. Como regla general debes recordar que la funcionalidad debe ser gestionada con plugins, y el aspecto de diseño y maquetación con temas. Si eliges un tema con una funcionalidad específica, un sistema de citas para dentista por ejemplo, y éste tema deja de recibir mantenimiento (cosa común) estarás en problemas.
Plugins
Los plugins son programas creados por desarrolladores de la comunidad WordPress. Este CMS está hecho en PHP, así que los plugins están desarrollados (en su mayor parte) en este lenguaje, también puedes encontrar JavaScript, y claro HTML y CSS.
Con los plugins puedes darle más funcionalidades a tu sitio web, puedes crear formularios de contacto, hacer galerías con efectos interesantes, sliders, modificar la apariencia del Header (cabecera) o del Footer (Pie de página).
Muchos plugins son gratuitos, otros premium (de pago) y algunos freemium (una parte, básica, gratis, y otra más avanzada, de pago).
El tema nativo de WordPress y su core nativo tienen solo las funcionalidades básicas para crear un blog, si quieres una tienda tendrás que instalar WooCommerce, si quieres una escuela online instalarás Sensei LMS (o LearnDash), y así, dependiendo de la funcionalidad será necesario instalar uno o más plugins.
Plugins instalados
Esta sección te permite ver qué plugins tienes instalados y qué plugins tienes activos. Puedes activar, o desactivar, instalar o desinstalar también desde aquí. Puedes ver que tengo unos plugins instalados por defecto. Really Simple SSL lo instalé cuando hice la primera instalación de WordPress. Para borrar un plugin primero debe estar desactivado.
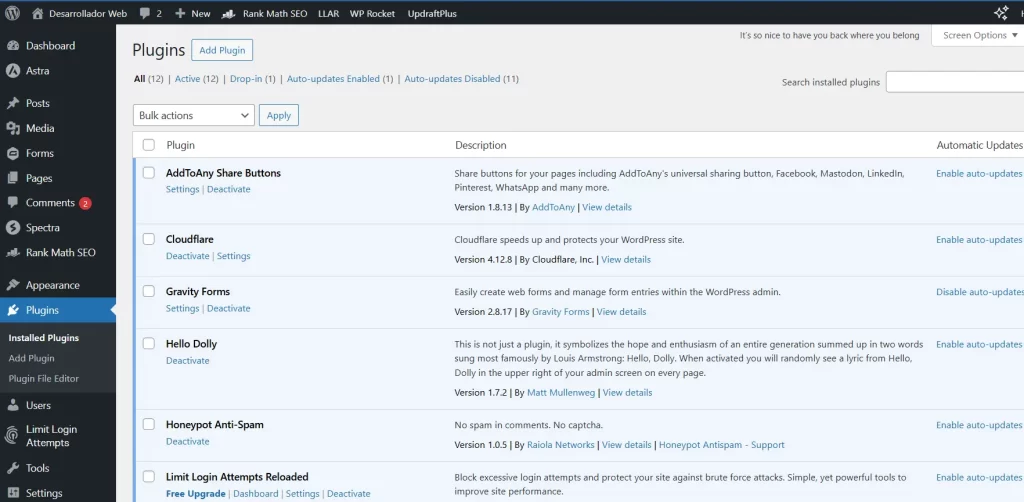
Añadir nuevo
Aquí es donde instalas nuevos plugins para tu sitio. Nada más ver la pantalla principal de esta sección te aparecen los plugins que más se utilizan y también existe un botón en la parte superior “Subir plugin” que te permitirá instalar plugins que descargues en tu computadora, como cuando compras alguno en un portal premium (Elementor Pro, Crocoblock, WP Rocket, etc).
Usuarios
Cuando instalas WordPress se crea un usuario administrador con tu correo y la contraseña que defines al inicio. Con estas credenciales podrás acceder al Dashboard, instalar plugins, temas, crear publicaciones y páginas. Además existen otros perfiles que podrás crear para otros usuarios, en caso de que sea necesario, y a ellos podrás darles rol de Editor, o de Autor, dependiendo del caso.
Si trabajas para un cliente deberías tener la precaución de no darle un usuario Administrador si no sabe sobre WordPress por que hay más de una forma en que puede poner la instalación en peligro.
A través de la opción Usuarios en el menú principal, puedes crear nuevas cuentas de usuario, cambiar la información de un usuario existente o eliminar usuarios.
Añadir nuevo
Es una pantalla que te permite añadir nuevos usuarios.
Perfil
Te permite ver la información de tu perfil y modificar lo que creas necesario.
Herramientas
Es un submenú con diferentes opciones que te permitirán Importar o Exportar datos (entradas por ejemplo) de o hacia tu blog. Esto es útil por ejemplo si quieres migrar un blog desde Blogger y pasarlo a WordPress.
Salud del sitio
Ofrece información importante sobre tu instalación, deberías estar atento a ver si aparece alguna notificación en tu Dashboard para ver qué ocurre. Si te fijas me está notificando que tengo un error crítico, dice que el SSL no está activado. Vamos a resolverlo. La última ve que entré a mi cuenta de usuario en el hosting, que es Hostgator, ya vi que estaba activado el SSL, entonces toca ir a ver el plugin de SSL para ver si lo reconoce.
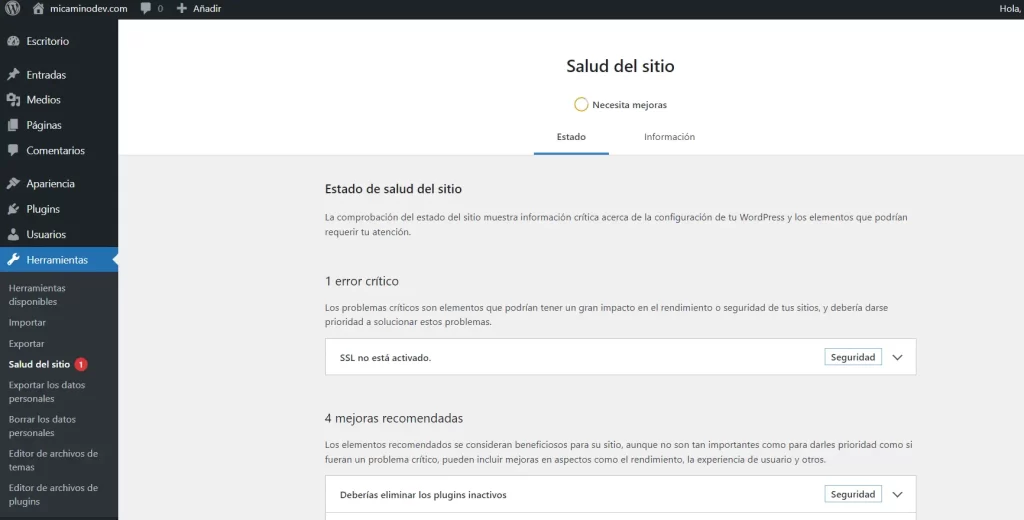
Le doy clic a los ajustes de Really Simple SSL a ver qué nos dice. Veo que ya reconoce el certificado SSL, así que ahora toca darle en Activar SSL.
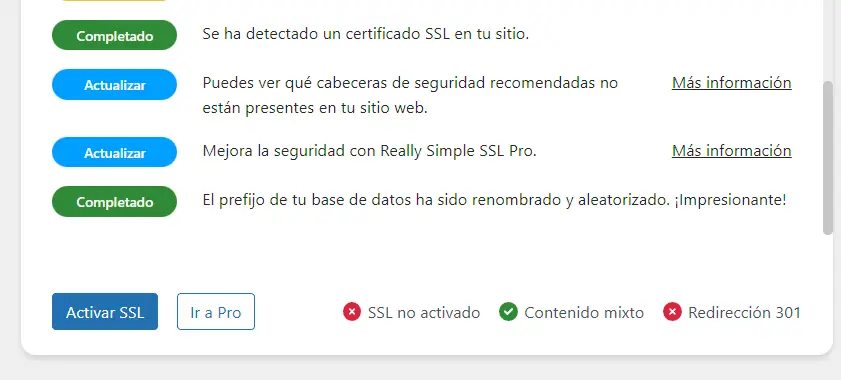
Cuando le damos clic en activar nos saca de la sesión por lo que hay que iniciar sesión otra vez.
Ahora regresamos a la salud del sitio y ya comprobamos que es Buena.
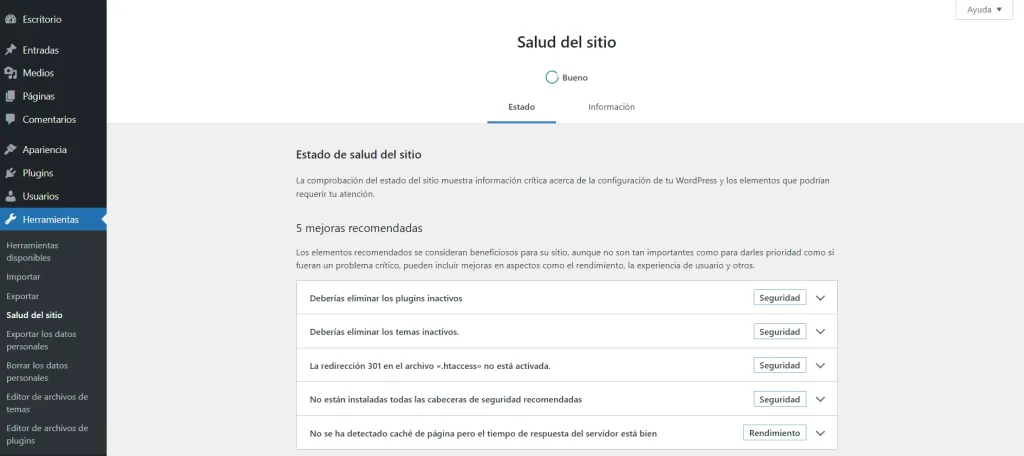
El resto de herramientas son más técnicas así que me las voy a saltar en este curso básico de WordPress.
Cómo puedes ver, crear tu sitio web con WordPress es bastante sencillo. Con el tiempo puedes volverte expero o experta en esto de la creación de sitios web, y quien sabe si te guste tanto que acabes aprendiendo a programar e ir más allá de lo que un CMS puede brindarte creadno tu propio código, nunca se sabe :).
Si te gustó este contenido recuerda dejar tu comentario y comparte en tus redes sociales.
Imagen de portada: por yeiferr de Pixabay. Modificada por mí en photopea.com.